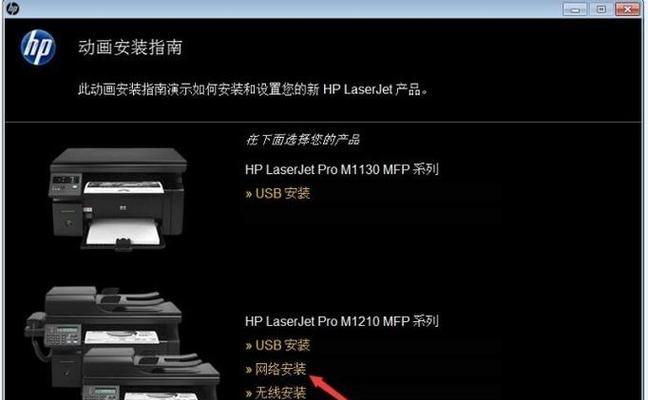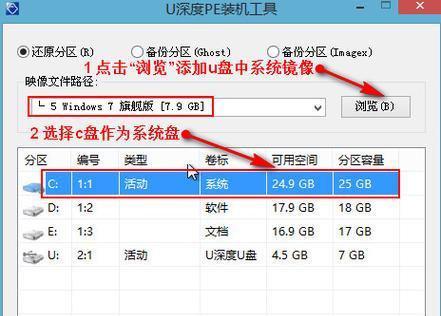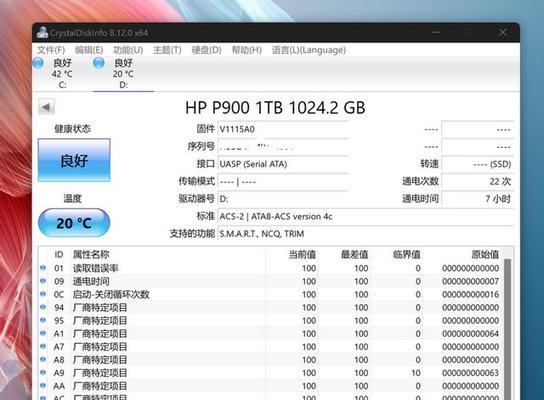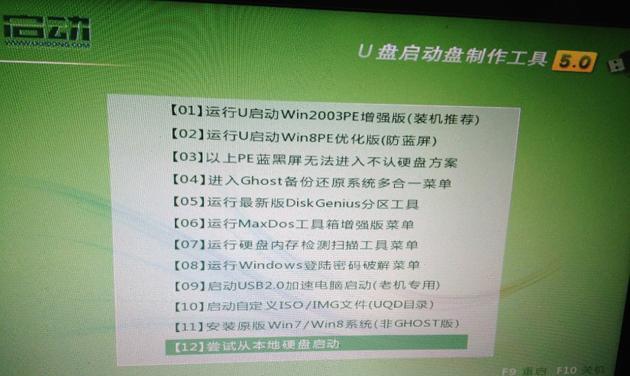随着科技的不断发展,我们使用电脑的频率越来越高。而当我们的电脑出现问题时,很多人会选择重新安装系统来解决。在这篇文章中,我们将详细介绍如何利用U盘来为惠普电脑安装系统,帮助读者轻松完成这一任务。
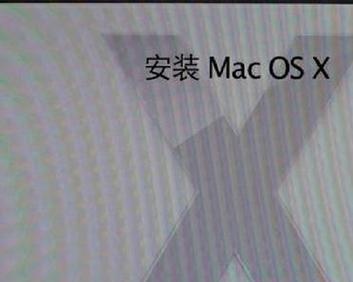
准备工作
在开始操作之前,需要确保我们拥有一台惠普电脑和一个可用的U盘。此外,还需要准备好一个有操作系统镜像的U盘,可以通过官方网站下载并制作。
备份重要文件
在安装系统之前,我们应该备份我们的重要文件和数据。因为在安装过程中,可能会需要格式化电脑硬盘,从而导致数据丢失。
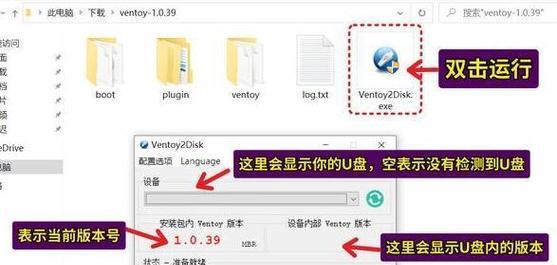
制作启动盘
将准备好的U盘插入电脑,并打开U盘制作工具。选择制作启动盘的选项,并选择我们之前下载好的操作系统镜像文件,按照提示完成制作过程。
设置BIOS
重启电脑,进入BIOS设置界面。根据不同的电脑型号,进入BIOS的方法可能会有所不同,可以在开机界面或者官方网站上找到相关信息。在BIOS设置界面中,将U盘设置为首选启动设备。
安装系统
重启电脑后,系统会自动从U盘启动。根据提示选择语言、时区和键盘布局等设置,然后点击安装按钮开始安装系统。

选择安装类型
根据个人需求选择安装类型,一般有全新安装和升级两种选项。如果想要完全清除原有系统并重新安装,选择全新安装。
分区设置
在分区设置界面,可以选择将电脑硬盘划分为多个分区。根据个人需求进行分区设置,并确保系统所在分区有足够的空间。
安装过程
安装过程可能会持续一段时间,取决于电脑配置和操作系统的大小。在这个过程中,可以耐心等待,并按照提示进行必要的操作。
安装完成
当安装过程结束后,系统会自动重启。此时,我们可以拔掉U盘,并按照系统提示进行后续设置和个人化配置。
安装后的注意事项
在安装完成后,我们需要注意安装系统所需要的驱动程序和软件更新。通过官方网站或者自动更新功能,及时下载并安装这些驱动和软件。
恢复文件和设置
在安装系统之前备份的文件和数据,可以通过之前的备份文件或者云存储等方式进行恢复。同时,还需要重新设置个人偏好和软件。
系统优化
安装系统后,我们可以根据个人需求进行系统优化。例如,关闭不必要的开机自启动程序、安装杀毒软件等,以提升电脑性能和安全性。
常见问题及解决方法
在安装系统的过程中,可能会遇到一些问题,例如无法启动、安装过程中出错等。可以通过查找相关问题的解决方法来解决这些问题。
注意事项
在安装系统的过程中,需要注意保持电脑和U盘的稳定连接,避免操作中断或者数据丢失。此外,还需要注意选择可信的操作系统镜像来源。
通过这篇文章,我们详细介绍了如何使用U盘为惠普电脑安装系统的步骤和技巧。希望读者能够按照这些步骤成功完成系统安装,并享受到流畅的电脑使用体验。在操作中,如果遇到问题,可以查找相关资料或者寻求专业人士的帮助。