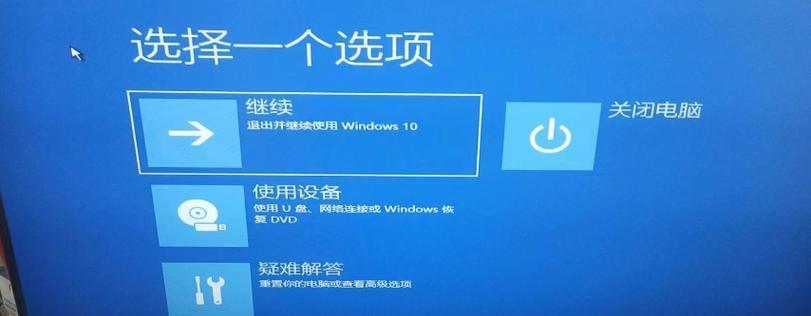在日常使用中,有时我们需要重新安装或更新惠普电脑的操作系统,而使用U盘安装系统是一种常见的方法。然而,有些用户在使用U盘安装系统时,却遇到了无法启动或识别U盘的问题。本文将为大家分享解决惠普电脑无法使用U盘安装系统的方法,帮助大家顺利完成系统的安装。
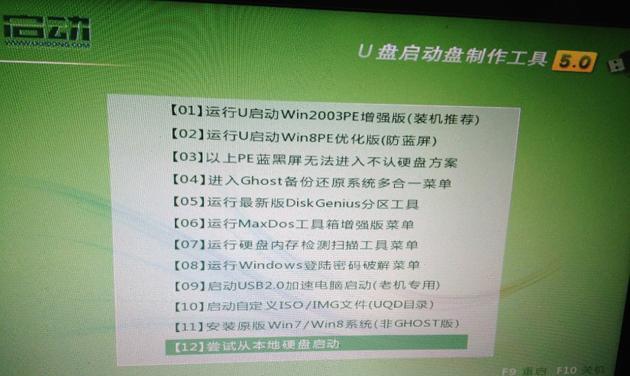
1.检查U盘制作是否正确
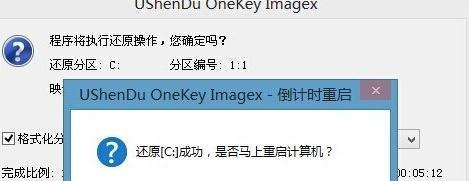
检查U盘制作是否正确是解决该问题的首要步骤。确保所用的U盘是可启动的,并且制作的启动盘的文件完整且无误。
2.检查BIOS设置
在解决无法使用U盘安装系统问题时,检查BIOS设置非常重要。进入BIOS界面,确认USB存储设备启动选项已启用,且设置为第一启动项。
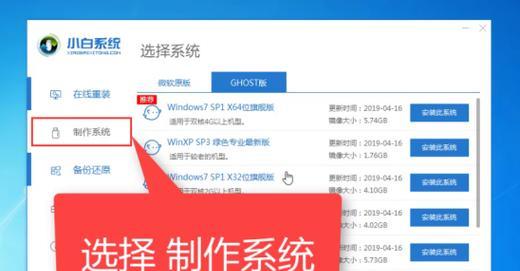
3.更新BIOS版本
更新BIOS版本可能解决一些兼容性问题,从而解决无法使用U盘安装系统的问题。前往惠普官方网站,下载最新的BIOS版本,并按照指示进行更新。
4.重新制作启动盘
如果之前制作的启动盘有问题,可以尝试重新制作。选择可靠的系统制作工具,按照正确的操作步骤重新制作启动盘。
5.检查U盘连接和插口
确保U盘连接到电脑时没有松动,并且插口没有损坏。尝试使用其他USB接口进行连接,或者尝试使用其他U盘进行安装。
6.禁用安全启动选项
某些情况下,惠普电脑需要禁用安全启动选项才能正常识别U盘并完成系统安装。进入BIOS界面,将安全启动选项禁用,并保存设置。
7.清除CMOS设置
清除CMOS设置有时能解决一些硬件兼容性问题。按照惠普电脑的手册或网站上的指示,找到CMOS电池并取下一段时间后再放回。
8.更新USB驱动程序
更新USB驱动程序有助于解决U盘无法被惠普电脑识别的问题。前往设备管理器,找到USB控制器,右键点击并选择更新驱动程序。
9.禁用快速启动
有时,惠普电脑的快速启动功能可能导致U盘无法被识别。进入电源选项,禁用快速启动选项,并重新启动电脑。
10.检查U盘文件系统
检查U盘文件系统是否与电脑兼容。如果是NTFS文件系统,尝试将其格式化为FAT32,并重新制作启动盘。
11.尝试其他启动方法
如果以上方法都无效,可以尝试其他启动方法。例如,使用光盘安装系统,或者通过网络进行安装。
12.检查磁盘分区
确保惠普电脑的磁盘分区没有问题。使用磁盘管理工具检查磁盘分区是否正常,并修复任何问题。
13.检查硬件故障
如果以上方法都无法解决问题,可能是因为硬件故障导致无法使用U盘安装系统。检查硬件是否正常工作,并咨询专业技术人员进行修复。
14.咨询惠普客服
如果以上方法都无效,可以联系惠普客服寻求进一步的帮助和支持。提供详细的问题描述和相关信息,以便他们能够准确诊断并解决问题。
15.寻求专业维修
如果以上方法仍无法解决问题,可能需要寻求专业维修服务。将惠普电脑送到正规的维修中心,由专业技术人员进行诊断和修复。
通过本文的方法,相信大家已经了解如何解决惠普电脑无法使用U盘安装系统的问题。首先要检查U盘制作是否正确,然后检查BIOS设置、更新BIOS版本、重新制作启动盘等。如果问题仍未解决,可以尝试禁用安全启动选项、清除CMOS设置、更新USB驱动程序等。如果一切努力都无效,可以咨询惠普客服或寻求专业维修服务。希望以上方法能够帮助到遇到这一问题的惠普电脑用户。