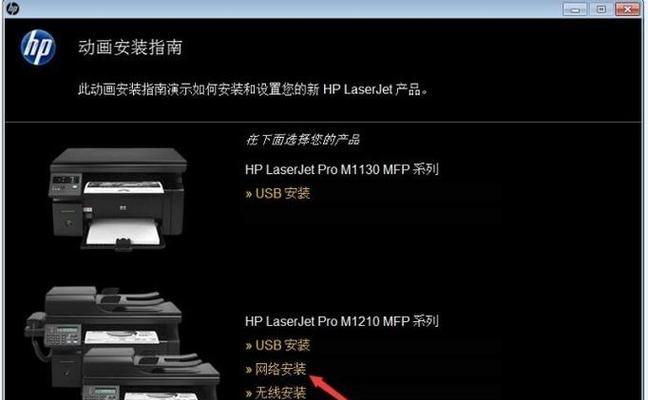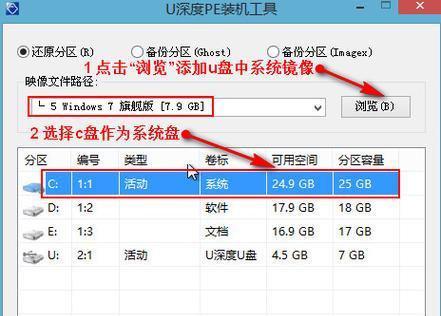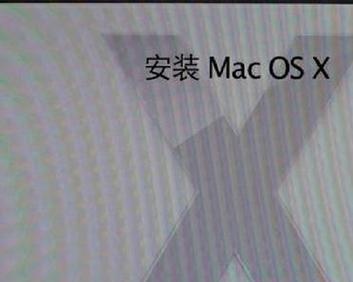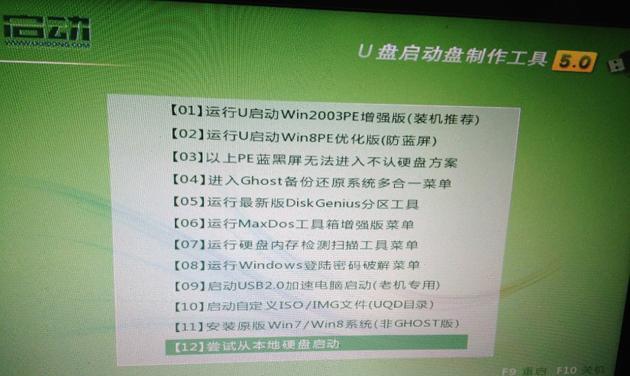惠普电脑是一款性能出色的产品,为了能更好地满足个人需求,有时候我们可能需要重新安装操作系统。本文将详细介绍如何使用U盘给惠普电脑安装操作系统的步骤,帮助读者轻松完成系统的安装。
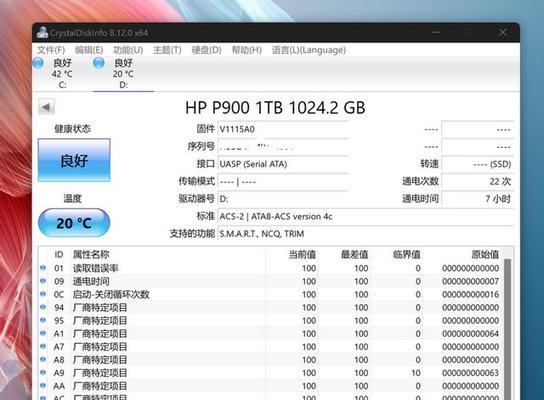
一、准备工作:确保U盘的可用性和系统安装文件的准备情况
在开始之前,需要确认您所使用的U盘是可用的,并且已经准备好了要安装的操作系统文件。
二、备份重要数据:将重要数据存储到其他设备或云端
在安装系统之前,建议将重要的个人数据备份到其他存储设备或云端,以免在安装过程中造成数据丢失。

三、下载操作系统镜像文件:选择合适的操作系统镜像文件并进行下载
根据个人需求,选择并下载适合的操作系统镜像文件。可以从官方网站或其他可靠的下载渠道获取所需的镜像文件。
四、制作启动U盘:使用制作工具将U盘制作成启动盘
使用专门的制作工具,将U盘制作成可启动的安装盘。确保U盘与电脑的连接,并按照制作工具的操作指引完成制作过程。

五、重启电脑:重启惠普电脑并进入BIOS设置
将制作好的U盘插入惠普电脑的USB接口,并重启电脑。在开机过程中,按下相应的键进入BIOS设置界面。
六、更改启动项:将U盘设置为第一启动项
在BIOS设置界面中,找到启动项相关设置,将U盘设置为第一启动项。保存设置并退出BIOS。
七、安装系统:按照提示进行系统安装操作
重新启动电脑后,系统会自动从U盘启动。按照安装界面的提示,选择安装语言、分区方式等相关参数,并开始进行系统的安装。
八、等待安装完成:耐心等待系统安装完成
系统安装过程可能需要一段时间,请耐心等待直到安装完成。期间不要断开电源或移除U盘。
九、设置个人选项:根据需求进行个性化设置
系统安装完成后,根据个人需求进行个性化设置,如时区、语言、网络连接等。
十、更新驱动和软件:检查并更新系统所需的驱动和软件
安装完成后,可以通过惠普官方网站或系统自带的更新工具,检查并更新所需的驱动和软件,以确保电脑正常运行。
十一、安装常用软件:根据个人需求安装常用软件
根据个人需求,安装一些常用的软件,如办公软件、浏览器、娱乐软件等,以满足个人日常使用的各种需求。
十二、恢复个人数据:将备份的个人数据恢复到新系统中
在安装完成后,可以将之前备份的个人数据恢复到新系统中,以便继续使用。
十三、系统优化调整:对系统进行一些优化和调整
根据个人使用习惯,可以对系统进行一些优化和调整,如清理垃圾文件、关闭不必要的启动项等,以提升系统性能和稳定性。
十四、安全防护设置:安装并设置杀毒软件和防火墙
为了保护电脑安全,安装并设置杀毒软件和防火墙,及时更新病毒库,确保系统的安全性。
十五、系统安装完成:享受全新的操作系统
经过以上的步骤,您已经成功地使用U盘给惠普电脑安装了全新的操作系统。现在,您可以尽情地享受操作系统带来的便利和快捷。
通过本文的详细步骤,相信读者已经掌握了如何使用U盘给惠普电脑安装操作系统的方法。希望这篇文章对您有所帮助,并且能够顺利完成系统安装。如果在操作过程中遇到任何问题,请及时寻求专业人士的帮助。祝您成功安装系统!