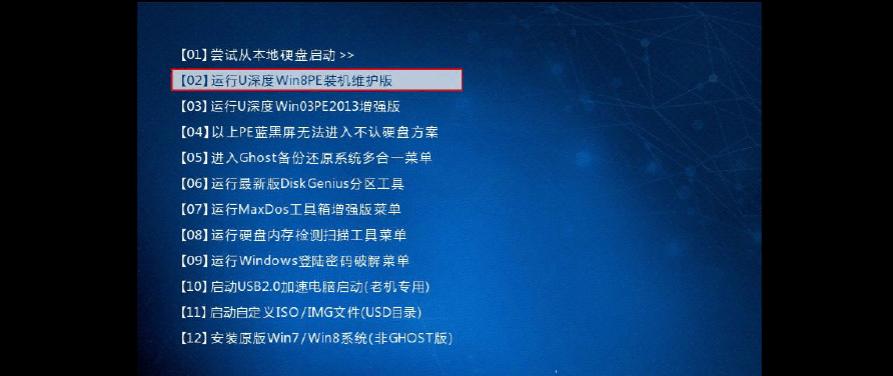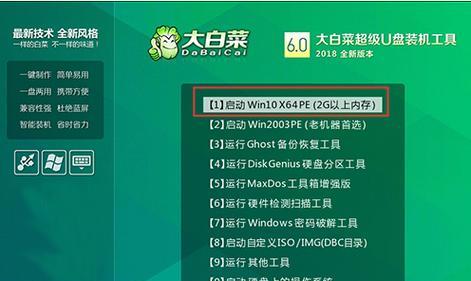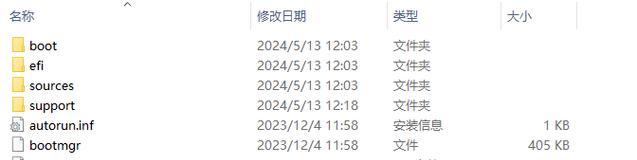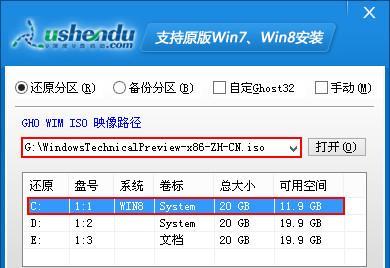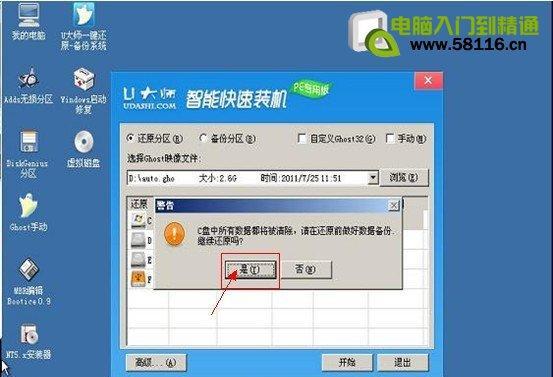现在的电脑操作系统安装已经变得越来越简单,通过使用U盘可以轻松安装系统,不仅可以省去光盘安装的麻烦,还可以快速解决电脑故障。接下来,我们将为您详细介绍如何使用U盘安装系统的步骤和注意事项。

一、准备工作:选择适合自己的U盘和系统安装文件
1.选择容量大于8GB的U盘:因为系统安装文件较大,建议选择容量大于8GB的U盘,以确保安装过程不会出现空间不足的问题。
2.下载正确版本的系统安装文件:根据自己的需求选择合适的操作系统版本,并从官方网站或可信赖的第三方下载站点下载对应版本的系统安装文件。
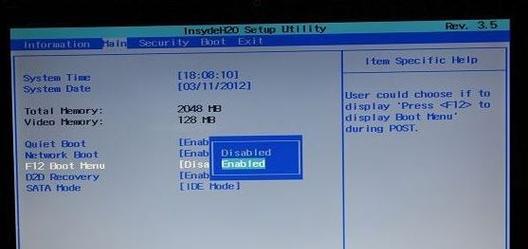
二、制作U盘启动盘:将系统安装文件写入U盘
3.插入U盘并格式化:将U盘插入电脑,然后右键点击U盘图标,选择“格式化”,在弹出的对话框中选择“FAT32”格式,并勾选“快速格式化”选项,最后点击“开始”按钮进行格式化。
4.使用第三方软件写入系统安装文件:下载并运行U盘启动盘制作工具,然后按照软件提示选择已下载的系统安装文件和要写入的U盘,最后点击“开始制作”按钮,等待写入完成。
三、设置电脑启动方式:修改BIOS设置
5.重启电脑并进入BIOS设置:在电脑重启过程中按下相应按键(通常是F2、Delete或者ESC键)进入BIOS设置界面。
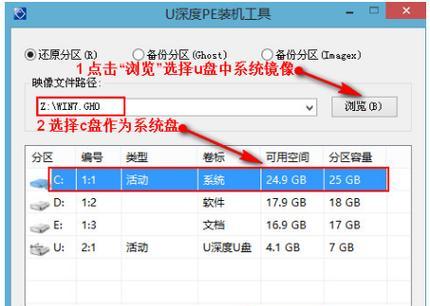
6.选择U盘为启动设备:在BIOS设置界面中,找到“Boot”或“启动”选项,并将U盘设备移动到第一启动项的位置,保存设置并退出BIOS。
四、安装系统:启动电脑并按照提示进行操作
7.重启电脑:保存BIOS设置后,选择“保存并退出”或“Exit”选项,然后电脑会自动重启。
8.选择启动盘并按任意键:在重启后的电脑启动过程中,按下任意键选择U盘启动盘。
9.进入系统安装界面:等待片刻后,系统安装界面会出现在屏幕上,按照提示选择语言、时区等相关设置,并点击“下一步”按钮。
10.选择安装类型:根据自己的需求选择“全新安装”或“升级安装”,然后点击“下一步”按钮。
11.分区和格式化:根据自己的需求进行硬盘分区和格式化操作,然后点击“下一步”按钮。
12.等待系统安装:系统安装过程会自动进行,等待一段时间直到安装完成。
13.设置用户名和密码:在系统安装完成后,根据提示设置用户名和密码等账户信息,并完成最后的设置。
14.等待系统启动:安装完成后,电脑会自动重启并进入新系统的启动界面,耐心等待系统启动即可。
15.完成安装:系统启动后,根据个人喜好进行一些常用设置,如更改壁纸、安装驱动程序等,至此,您已成功使用U盘安装了系统。
通过U盘安装系统,可以快速解决电脑故障,并且操作简单易行。只需要选择合适的U盘和系统安装文件,制作启动盘并按照提示进行操作即可。希望本文的U盘安装系统教程能够帮助到您,祝您安装顺利!