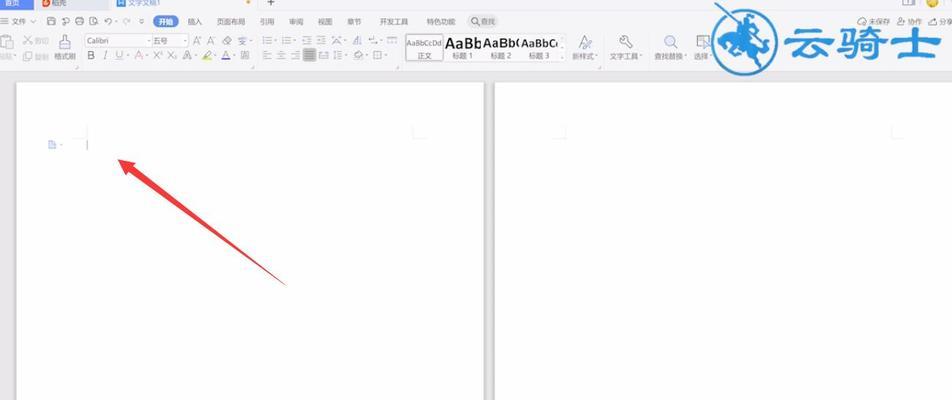在使用Word处理文档时,我们有时会遇到一个非常头疼的问题,就是无法删除多余的空白页。这些空白页占用了文档的空间,使得文档看起来凌乱不堪。我们该如何解决这个问题呢?
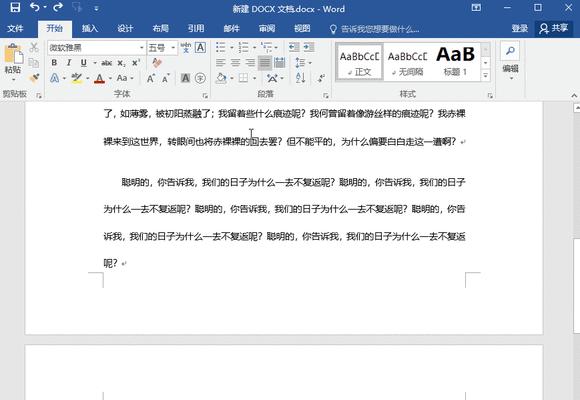
定位问题的根源——分页设置
解决方案1:调整分页设置
解决方案2:删除多余的换行符
解决方案3:调整页面边距和文本布局
解决方案4:使用分节符调整页面布局
解决方案5:调整页面分栏设置
解决方案6:处理带有强制分页符的文本
解决方案7:使用“连续分隔符”替代分节符
解决方案8:检查是否存在隐藏的内容或对象
解决方案9:处理页眉和页脚中的空白内容
解决方案10:使用Ctrl+Shift+8快捷键查看格式符号
解决方案11:检查文档中是否有任意断开的文字框
解决方案12:删除空白页前备份文档以防万一
解决方案13:查找和替换多余的换行符和空格
掌握多种解决方案,轻松删除Word文档中的多余空白页
正文
定位问题的根源——分页设置
在解决Word文档中多余空白页的问题之前,我们首先要找到问题的根源。通常情况下,这个问题与分页设置有关。我们需要检查文档中的分页设置,以确定何处出现了多余的分页符。
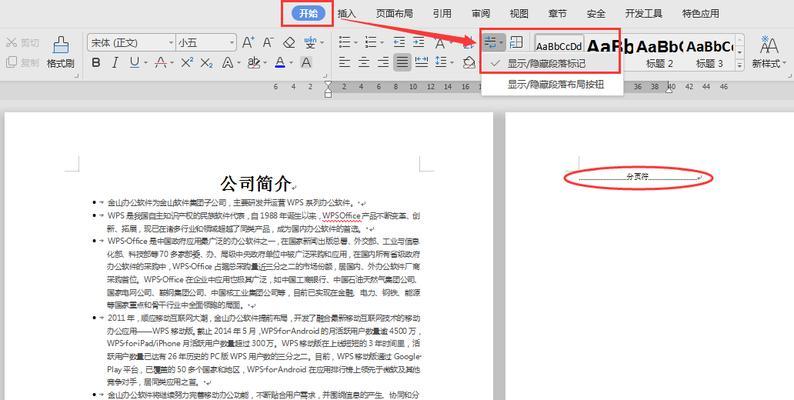
解决方案1:调整分页设置
如果发现文档中某个的分页设置不正确导致产生了空白页,我们可以通过调整的分页设置来解决这个问题。具体操作为,在标记处右键点击,选择“”选项,在“分页和分栏”选项卡中取消勾选“分页前后”。
解决方案2:删除多余的换行符
有时候,我们在文档编辑过程中可能会不小心添加了过多的换行符,而这些换行符会导致空白页的出现。解决这个问题的方法很简单,只需在文档中寻找并删除多余的换行符即可。
解决方案3:调整页面边距和文本布局
若调整分页设置和删除多余的换行符仍无法解决问题,我们可以考虑调整页面边距和文本布局。通过减小页面边距或者调整文本行距,我们可以尝试将多余的空白页合并到其他页面中。
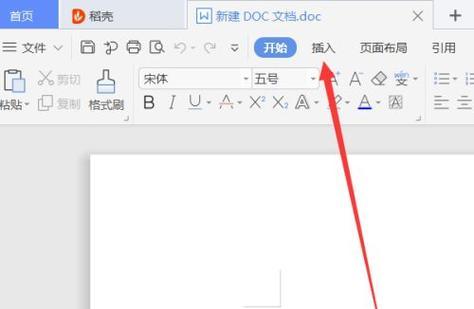
解决方案4:使用分节符调整页面布局
Word中的分节符是非常有用的工具,我们可以使用它来调整文档的页面布局。通过插入或删除分节符,我们可以将多余的空白页与其他页面合并,从而解决问题。
解决方案5:调整页面分栏设置
如果文档中使用了分栏设置,并且出现了多余的空白页,我们可以尝试调整页面的分栏设置来解决这个问题。合理设置分栏数和分栏间隔,可以消除多余的空白页。
解决方案6:处理带有强制分页符的文本
有时候,我们在Word文档中可能会遇到带有强制分页符的文本,这些分页符会导致空白页的出现。我们可以通过删除这些强制分页符来解决问题。
解决方案7:使用“连续分隔符”替代分节符
在某些情况下,如果使用了过多的分节符,可能会导致出现多余的空白页。我们可以尝试使用“连续分隔符”替代分节符,从而解决空白页问题。
解决方案8:检查是否存在隐藏的内容或对象
有时候,Word文档中可能存在隐藏的内容或对象,这些隐藏的元素也会导致空白页的出现。我们可以通过检查和删除这些隐藏的内容或对象来解决问题。
解决方案9:处理页眉和页脚中的空白内容
有时候,文档中的页眉和页脚可能存在空白内容,这些空白内容同样会导致空白页的出现。我们可以检查并删除页眉和页脚中的空白内容来解决问题。
解决方案10:使用Ctrl+Shift+8快捷键查看格式符号
有时候,我们无法发现文档中的多余空白页是因为隐藏了格式符号。我们可以使用Ctrl+Shift+8快捷键来显示格式符号,从而找到并删除这些隐藏的空白页。
解决方案11:检查文档中是否有任意断开的文字框
在某些情况下,文档中的文字框可能会断开,导致出现多余的空白页。我们可以检查文档中是否存在这种情况,并对断开的文字框进行合并,从而解决问题。
解决方案12:删除空白页前备份文档以防万一
在删除空白页之前,我们应该先备份文档以防数据丢失或操作失误。备份文档可以保证我们在解决问题的过程中不会造成更大的损失。
解决方案13:查找和替换多余的换行符和空格
除了删除多余的换行符外,我们还可以使用“查找和替换”功能来一次性删除文档中所有的多余换行符和空格,以彻底解决空白页问题。
掌握多种解决方案,轻松删除Word文档中的多余空白页
通过以上多种解决方案,我们可以轻松解决Word文档中无法删除的多余空白页问题。只要我们熟练掌握这些方法,并根据具体情况选择合适的方法,就能够有效地清除文档中的空白页,使得文档更加整洁有序。