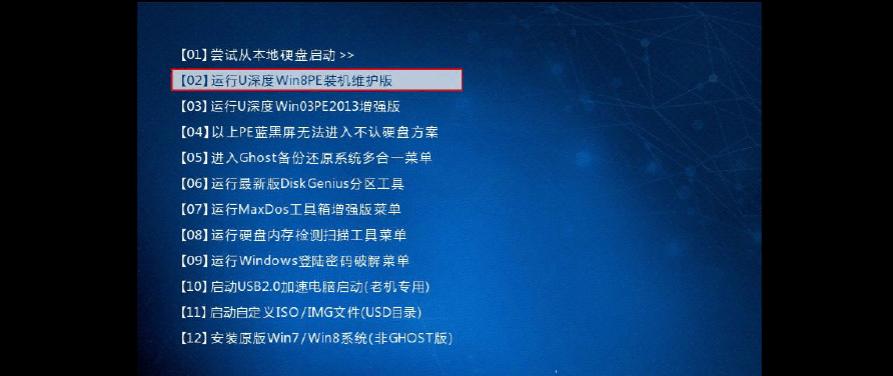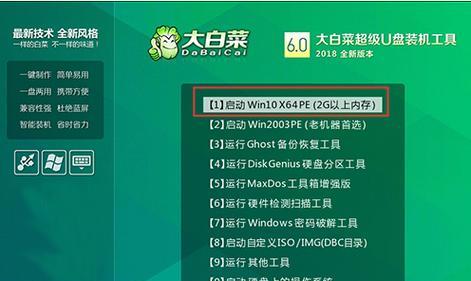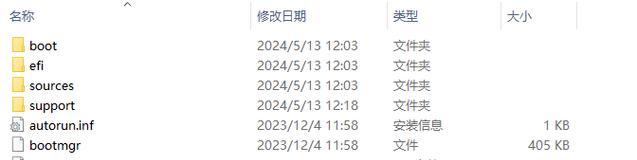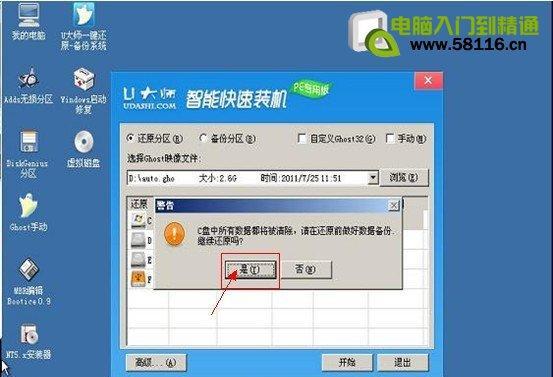在某些情况下,我们需要重新安装或者升级操作系统。而使用U盘作为启动安装系统的介质已经成为了一种常见的选择。本文将详细介绍如何通过U盘启动安装系统并完成安装。
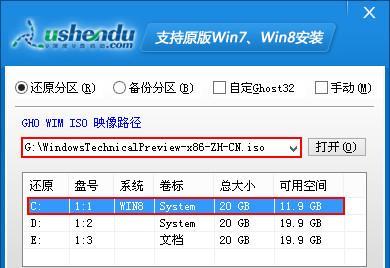
准备工作:选择合适的U盘并备份数据
在开始之前,您需要准备一枚容量足够大的U盘,并且注意备份其中的数据,因为在后续的操作过程中,U盘的内容将会被清空。
下载操作系统镜像文件
在进行U盘启动安装系统之前,您需要确保已经下载了所需的操作系统镜像文件,并将其保存在您的计算机中。
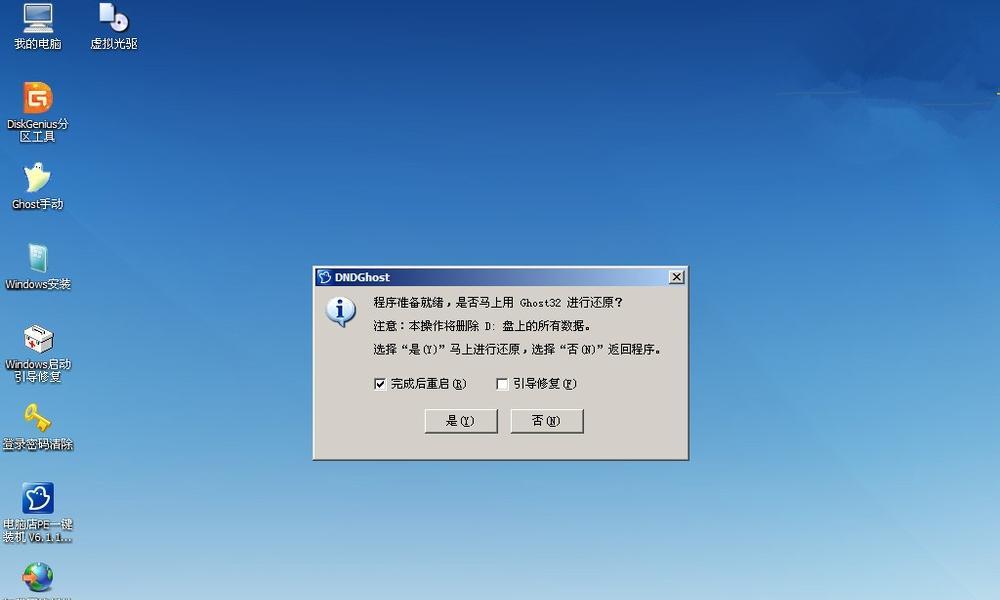
格式化U盘并创建可启动分区
1.连接U盘到计算机,并打开“计算机”窗口。
2.右键点击U盘图标,选择“格式化”选项。
3.在弹出的窗口中选择“FAT32”文件系统,并勾选“快速格式化”选项。
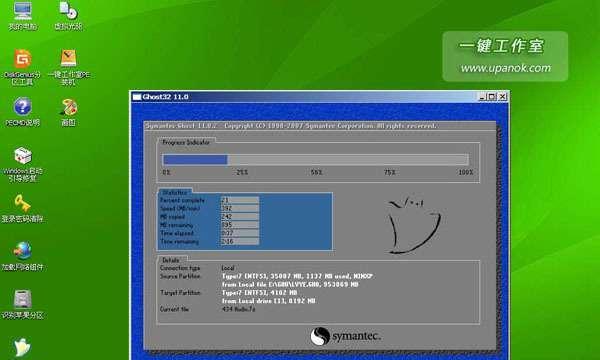
4.点击“开始”按钮开始格式化过程。
使用工具创建可启动U盘
1.下载并安装一个专用于创建可启动U盘的工具,比如Rufus或者WinToUSB。
2.打开工具并选择U盘作为目标设备。
3.在工具中选择之前下载的操作系统镜像文件。
4.配置其他相关设置,如分区格式、启动方式等。
5.点击“开始”按钮开始创建可启动U盘。
设置计算机的启动顺序
1.将准备好的U盘插入到需要安装系统的计算机中。
2.重启计算机,并在启动过程中按下相应的按键(一般是F2、F8、F10、F12)进入BIOS设置界面。
3.在BIOS设置界面中,找到“启动顺序”或者“BootOrder”选项。
4.将U盘移动到启动顺序的首位,确保系统首先从U盘启动。
5.保存设置并退出BIOS设置界面。
通过U盘启动安装系统
1.重启计算机,并确保U盘已插入计算机。
2.计算机将从U盘启动,并进入安装系统界面。
3.根据操作系统的要求和提示,完成安装系统的相关设置和操作。
安装系统
1.在安装界面中选择合适的语言和区域设置。
2.点击“安装”按钮开始安装系统。
3.根据提示完成后续的系统安装过程。
4.重启计算机并移除U盘。
系统配置
1.系统安装完成后,按照提示完成基本的系统配置,如用户名、密码等设置。
2.进入系统后,根据需要进行进一步的系统设置和应用程序安装。
检查更新和驱动程序安装
1.打开系统更新功能,检查并安装最新的系统更新。
2.检查设备管理器中的驱动程序情况,如有需要,下载并安装最新的驱动程序。
恢复数据
1.如果之前备份了数据,现在可以将数据从备份文件中恢复到新安装的系统中。
安全软件安装
1.安装合适的杀毒软件和防火墙,确保系统的安全性。
配置个人设置和偏好
1.根据个人需求,进行系统外观、桌面背景、声音等个性化设置。
重新安装其他软件和应用程序
1.根据个人使用需求,重新安装所需的软件和应用程序。
备份新安装的系统
1.安装完成后,建议进行一次系统备份,以便在后续出现问题时能够快速恢复系统。
通过使用U盘启动安装系统,您可以方便地重新安装或升级操作系统。在按照本教程操作时,一定要注意备份重要的数据,并仔细阅读每个步骤的说明。希望本教程能够帮助您成功完成U盘启动安装系统的操作。