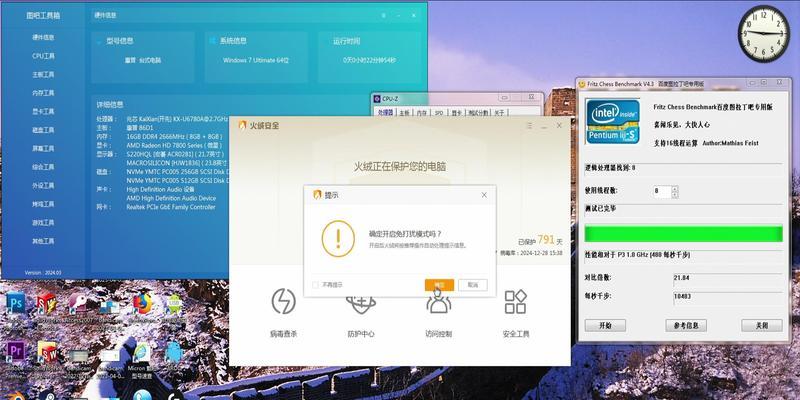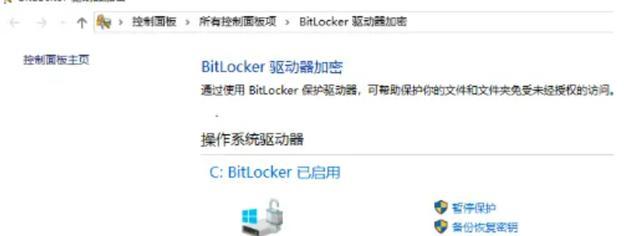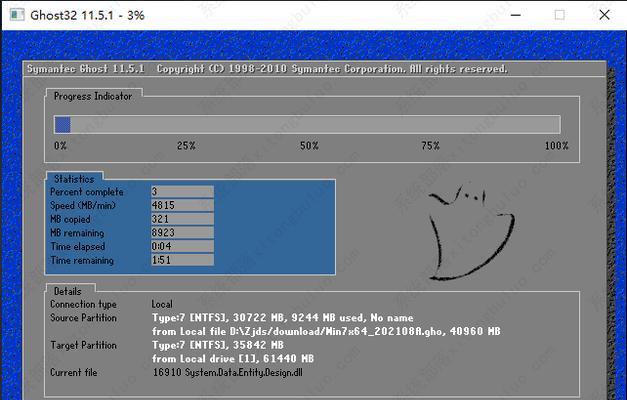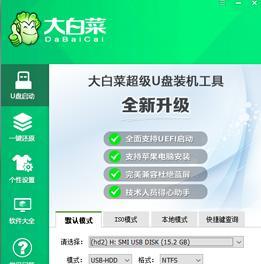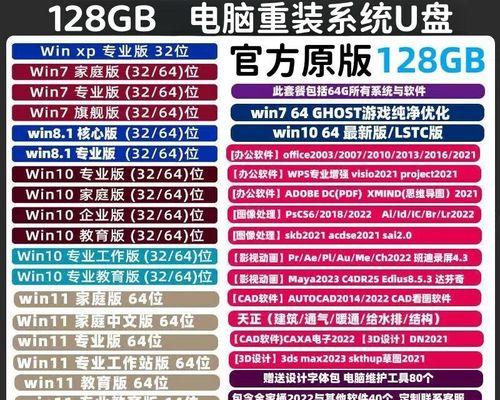在计算机使用过程中,有时我们可能需要更换硬盘来提升性能或更大的存储空间。本文将详细介绍如何将新硬盘装入计算机,并重新安装操作系统。
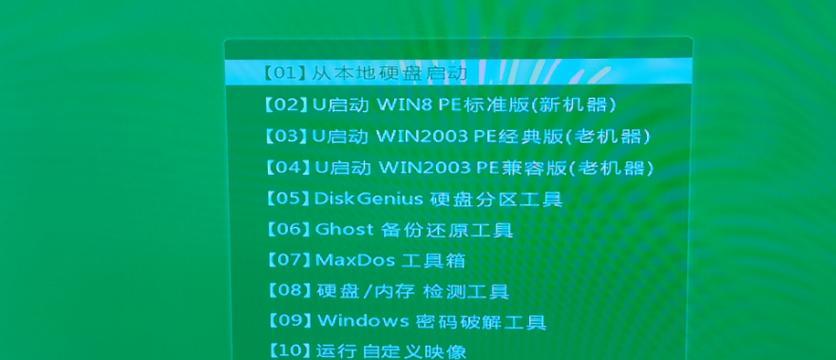
1.检查硬盘接口和尺寸
在购买新硬盘之前,首先需要确定计算机支持的硬盘接口类型(如SATA、IDE等)和尺寸(如2.5寸、3.5寸等),以免购买不适配的硬盘。

2.关闭计算机并拔掉电源线
在进行硬盘更换之前,务必关闭计算机,并拔掉电源线,确保安全操作。
3.打开计算机机箱
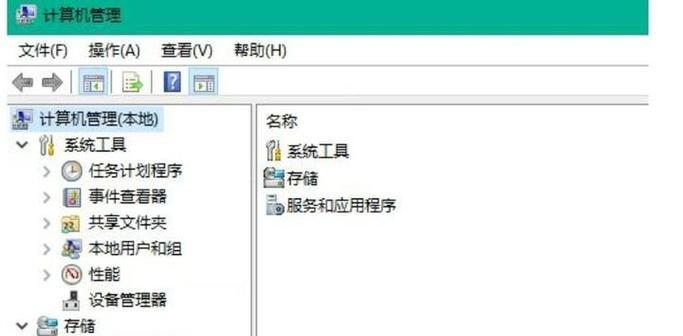
使用螺丝刀打开计算机机箱,一般需要拧掉机箱侧板上的螺丝,注意保存好螺丝以备后用。
4.确定合适的硬盘安装位置
观察计算机内部,找到一个空闲的硬盘槽位,通常位于机箱前部或侧部。将新硬盘插入该槽位,并用螺丝固定住。
5.连接硬盘电源线和数据线
找到电源线和数据线,分别连接到新硬盘上。电源线连接到硬盘上的电源接口,数据线连接到硬盘上的数据接口。
6.固定好所有线缆
在继续之前,确保所有线缆都被固定好,避免松动导致不良接触或断开连接。
7.关闭机箱并重新连接电源
将计算机机箱盖好,拧紧螺丝,并重新连接电源线。
8.开机并进入BIOS设置
按下电源按钮开机后,根据提示进入计算机的BIOS设置界面。一般需要按下DEL、F2等键,在不同计算机品牌和型号中可能有所区别。
9.在BIOS中检测新硬盘
在BIOS设置界面中,找到硬件信息或存储设备选项,检测新硬盘是否被正常识别。如果没有识别到,可以尝试重新连接硬盘电源和数据线。
10.设定启动顺序
在BIOS设置界面中,找到启动选项,并将新硬盘排在首位,确保计算机能从新硬盘启动。
11.保存并退出BIOS设置
在完成硬盘和启动顺序设置后,保存修改并退出BIOS设置界面。
12.插入操作系统安装光盘或U盘
将操作系统安装光盘或U盘插入计算机,并重新启动计算机。
13.按照安装向导进行操作系统安装
按照屏幕提示,选择安装新系统的选项,并按照向导的指引完成操作系统的安装。
14.完成系统安装后的设置
在操作系统安装完成后,根据个人需求进行系统设置,如语言、时区、网络连接等。
15.安装驱动程序和常用软件
根据需要安装计算机硬件的驱动程序和常用软件,以确保计算机正常工作并满足个人需求。
通过本文的指引,你可以轻松将新硬盘装入计算机,并重新安装操作系统。记得在操作前先关闭计算机并拔掉电源线,同时仔细检查硬盘接口和尺寸,以确保选购适配的硬盘。在操作过程中,注意固定好所有线缆,并按照BIOS设置正确识别和启动新硬盘。完成操作系统安装后记得进行相应的设置和安装驱动程序和常用软件。祝你成功完成系统重装!