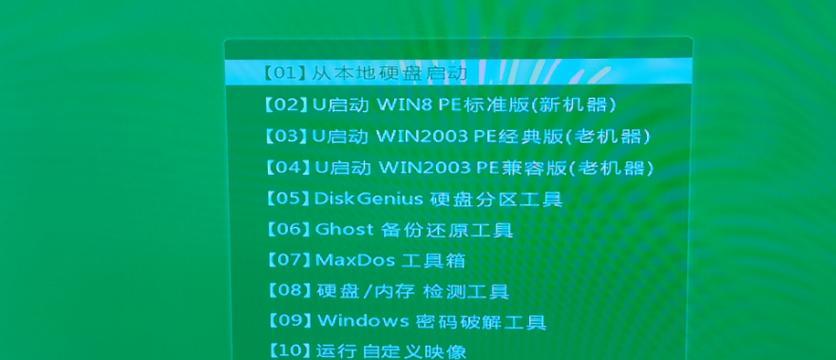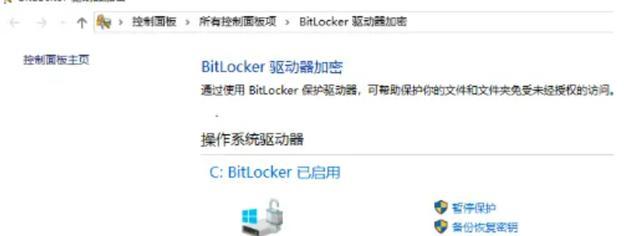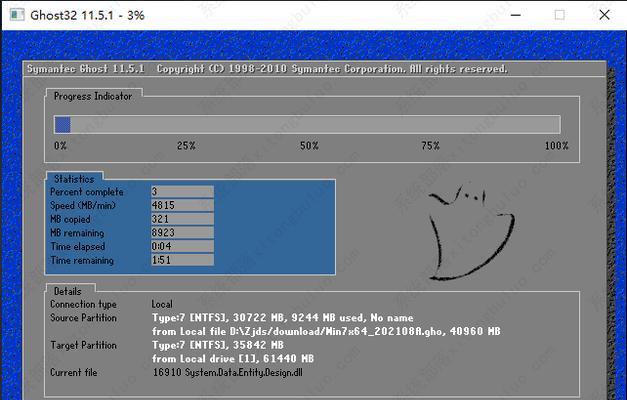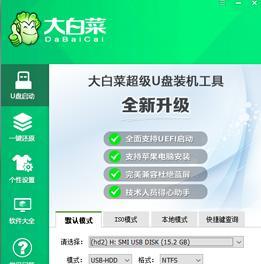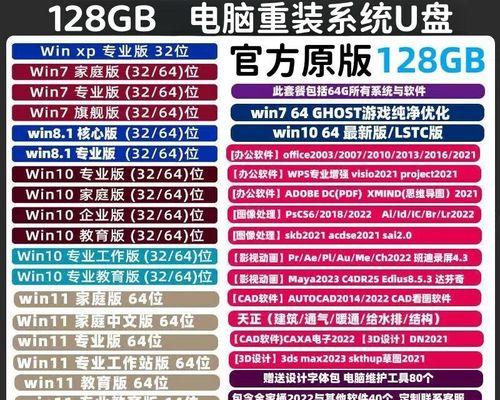现代社会,计算机已经成为我们生活中不可或缺的一部分。然而,对于很多小白用户来说,面对电脑出现的各种问题和故障,特别是系统崩溃的情况下,重装系统这个看似高难度的任务常常让他们束手无策。本文将以“小白傻瓜重装系统教程”为主题,为读者详细介绍重装系统的步骤和技巧,让每一个小白用户都能轻松应对系统问题。
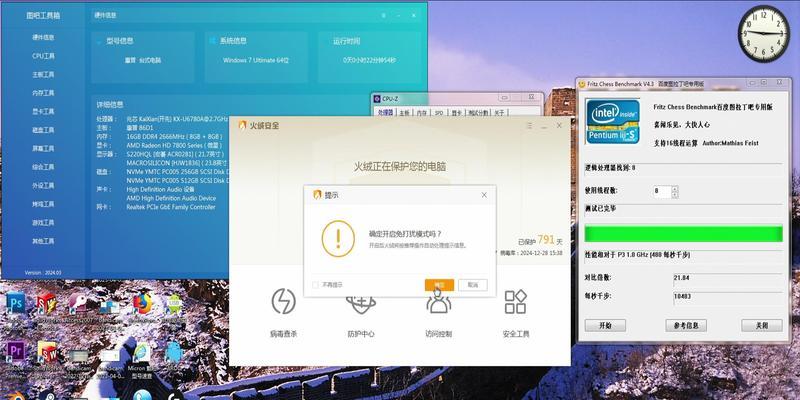
一、准备工作:备份重要文件
在开始进行系统重装之前,一定要做好备份工作,将重要文件、照片、音乐等存储在外部硬盘或云盘上,以免在重装系统过程中丢失数据。
二、选择适合自己的操作系统版本
根据自己的电脑配置和个人需求,选择适合自己的操作系统版本。一般来说,Windows系统有多个版本可供选择,如Windows10家庭版、专业版等,根据实际情况进行选择。

三、下载操作系统安装镜像文件
在官方网站或可信赖的第三方下载站点下载操作系统的安装镜像文件。确保下载的镜像文件是官方原版,以免遇到病毒或其他问题。
四、制作系统安装盘或启动U盘
将下载好的安装镜像文件制作成系统安装盘或启动U盘。可以使用Windows自带的“媒体创建工具”或第三方软件如Rufus来完成。
五、备份驱动程序
在重装系统之前,最好备份好电脑的驱动程序,以免在重装系统后出现无法识别硬件设备的问题。可以使用专业的驱动备份软件,如DriverGenius等。

六、选择安装方式:升级安装或清洁安装
根据自己的需求选择合适的安装方式。升级安装能够保留用户数据和软件,而清洁安装则是完全擦除原有系统并重新安装。
七、进入BIOS设置
在重装系统之前,进入BIOS设置界面,将启动方式设置为从安装盘或启动U盘启动,确保系统能够正常安装。
八、开始安装系统
通过安装盘或启动U盘启动电脑,按照系统安装界面的提示进行操作,选择合适的语言、时区等设置,并将系统安装到指定的磁盘分区中。
九、激活系统
在完成系统安装后,根据系统版本进行激活。如果是正版系统,可以通过输入产品密钥或登录微软账号进行激活。如果是盗版系统,需要使用激活工具进行激活。
十、安装驱动程序
在系统安装完成后,首先安装电脑主板和显卡的驱动程序,然后依次安装其他硬件设备的驱动程序,确保电脑能够正常运行。
十一、更新系统和软件
安装完成系统和驱动程序后,及时进行系统和软件的更新,确保电脑的安全性和稳定性。
十二、安装常用软件
根据个人需求,在系统重装后安装一些常用软件,如办公软件、浏览器、杀毒软件等,以方便日常使用。
十三、恢复备份文件
将之前备份好的文件复制回电脑,恢复个人数据和文件,确保重装系统后不会丢失重要资料。
十四、优化系统设置
根据个人喜好和实际需求,对系统进行适当的优化设置,如关闭不必要的启动项、调整系统性能参数等,提升系统的运行速度和稳定性。
十五、
通过本文的步骤和技巧,相信每一个小白用户都可以轻松完成系统重装的任务。重装系统不再是难题,让我们迎接一个更加稳定和高效的电脑使用环境吧!