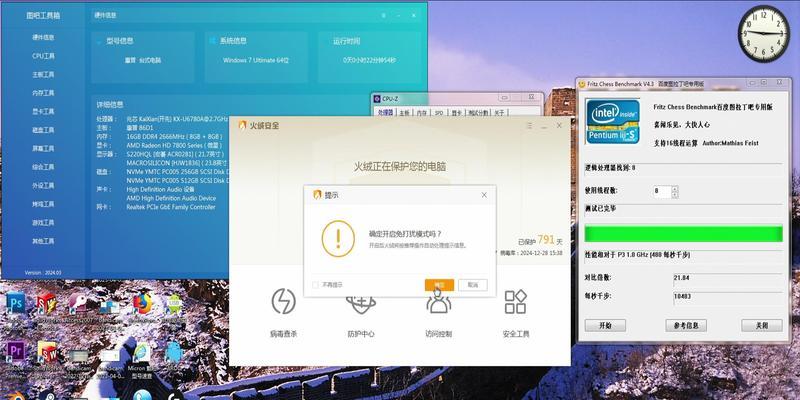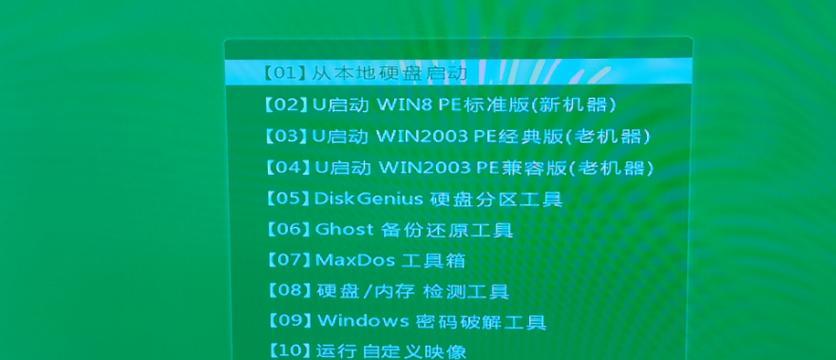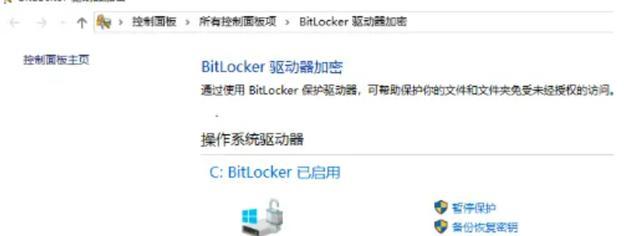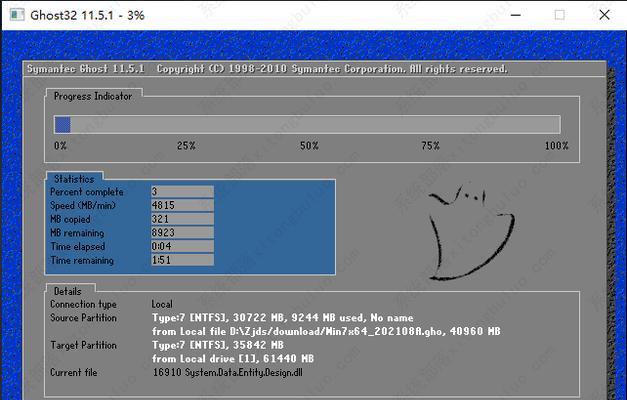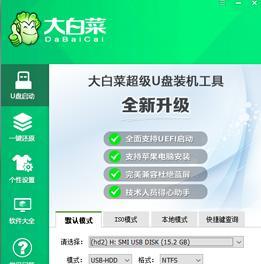在使用电脑的过程中,经常会遇到各种问题,比如系统出现故障、运行速度变慢等等。而重装系统是解决这些问题的一种有效方法,特别是对于使用Win7旗舰版的用户来说。本文将为大家提供一篇详细的图解教程,一步步指导您如何重装Win7旗舰版系统,帮助您轻松解决电脑问题。
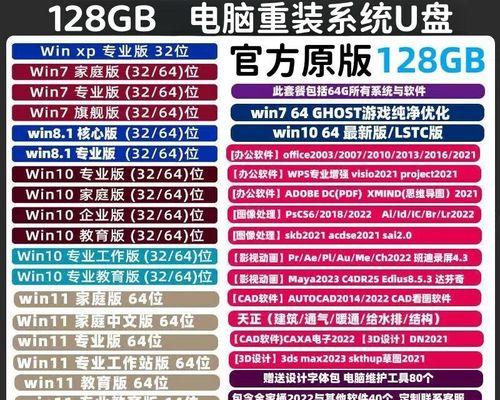
一:准备工作
在开始重装系统之前,我们需要进行一些准备工作,确保顺利进行。备份您的重要文件和数据,以免丢失。准备一张Win7旗舰版的安装光盘或者一个U盘安装盘。关闭所有正在运行的程序,并断开所有外部设备的连接。
二:进入BIOS设置
将安装盘插入电脑,并重启电脑。在启动界面出现时,按下相应的按键进入BIOS设置界面(通常是按下Del或F2键)。在BIOS设置界面,将启动顺序调整为从光驱或U盘启动。

三:启动安装程序
保存BIOS设置后,按下F10键保存并退出。电脑将重新启动,并进入安装程序界面。在安装程序界面,选择“开始安装”选项,并等待安装程序加载。
四:接受许可协议
在安装程序界面中,您将看到许可协议的内容。请仔细阅读并接受协议,然后点击“下一步”继续安装。
五:选择安装方式
在安装方式选择界面,选择“自定义(高级)”选项。这将允许您对硬盘进行分区和格式化,从而清除旧系统。

六:分区和格式化硬盘
在分区界面,选择要进行系统安装的分区,并点击“格式化”。这将清除分区上的所有数据,请确保已经备份了重要文件。选择分区并点击“下一步”继续。
七:安装系统文件
系统会开始安装系统文件到您选择的分区。这个过程可能需要一些时间,请耐心等待,直到安装完成。
八:配置系统设置
安装完成后,系统会自动重启。在重新启动后,您需要配置一些基本的系统设置,如语言、地区、时区等。根据您的需要进行设置,并点击“下一步”。
九:创建用户账户
在设置用户账户界面,输入您的用户名和密码,并设置一个提示问题和答案,以便在忘记密码时能够找回。点击“下一步”继续。
十:选择电脑名称
在电脑名称界面,为您的电脑取一个名称,并选择是否共享文件和打印机。完成后,点击“下一步”。
十一:完成安装
在安装完成界面,系统会进行最后的配置工作。请耐心等待,直到系统自动重启。
十二:登录系统
在重新启动后,系统将进入登录界面。输入您刚才设置的用户名和密码,然后点击“登录”按钮,即可成功进入重装后的Win7旗舰版系统。
十三:更新驱动程序
重装完系统后,为了确保电脑的正常运行,我们需要及时更新驱动程序。打开设备管理器,检查是否有未安装的驱动程序,然后下载并安装相应的驱动程序。
十四:安装常用软件
除了驱动程序,您还需要安装一些常用的软件,如浏览器、办公软件、杀毒软件等。根据自己的需求选择并下载这些软件,并按照提示进行安装。
十五:恢复个人文件和设置
最后一步是将之前备份的个人文件和设置恢复到新系统中。通过外部存储设备将备份文件复制到相应的文件夹,并在系统中进行相应的设置,以确保您的个人文件和设置得以恢复。
通过本文的详细图解教程,您可以轻松地重装Win7旗舰版系统,解决电脑问题。记住,在进行重装前一定要备份重要文件,并在安装后及时更新驱动程序和安装常用软件。希望本文对您有所帮助,祝您使用愉快!