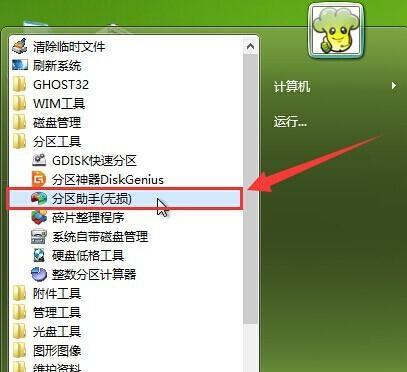随着科技的发展,我们的数据越来越多,而U盘作为一种方便携带和存储数据的工具,逐渐成为我们常用的存储设备之一。然而,随着使用时间的增加,我们可能会发现U盘的存储空间不足,这时候就需要将分散在不同分区的数据进行合并,以释放更多的存储空间。本文将为大家介绍如何使用U盘合并分区,让您轻松整理存储空间。
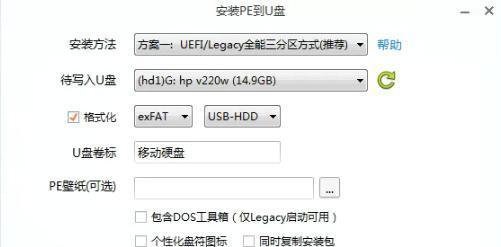
检查U盘可用空间
要开始合并U盘分区,首先需要检查U盘的可用空间,确保有足够的空间进行合并操作。
备份重要数据
在进行合并分区之前,务必备份您U盘中重要的数据。虽然合并分区过程中不会直接删除数据,但预防意外情况发生,备份仍然是一个明智的选择。
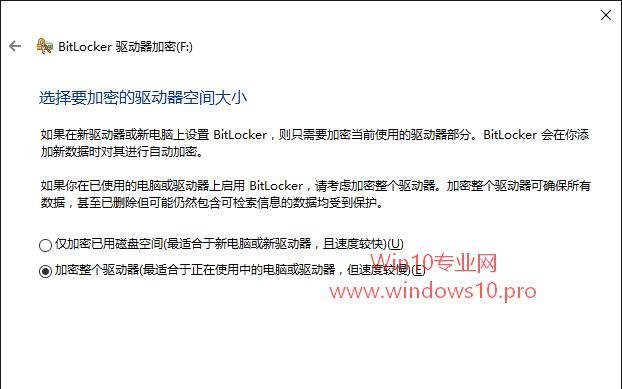
关闭U盘中打开的文件和应用程序
在开始合并分区之前,确保您已关闭U盘中所有打开的文件和应用程序,以免合并过程中发生错误或数据丢失。
使用磁盘管理工具打开U盘
在Windows操作系统中,我们可以使用磁盘管理工具来合并U盘分区。右键点击“我的电脑”或“此电脑”,选择“管理”,然后选择“磁盘管理”。
选择要合并的U盘分区
在磁盘管理界面中,找到您的U盘并右键点击,然后选择“删除卷”来删除所有的分区。
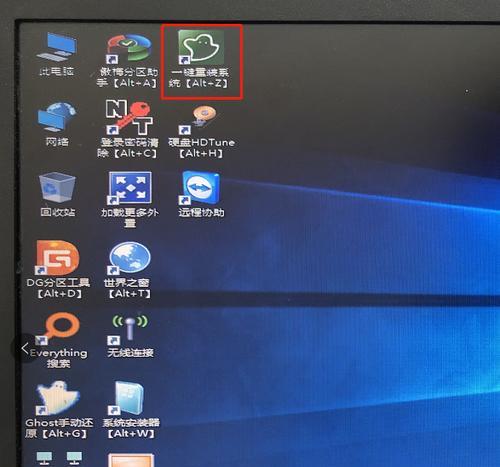
新建一个分区
在删除了所有的分区之后,我们需要新建一个分区来合并U盘的空间。右键点击未分配空间,选择“新建简单卷”。
按照向导完成新建分区的过程
按照向导的提示,您可以选择分区大小、文件系统和分配盘符等信息。完成设置后,点击“完成”按钮。
合并分区成功
通过以上步骤,您已经成功地将U盘上的分区合并为一个新的分区,您可以看到新分区已经显示在磁盘管理界面中。
格式化新分区
在完成分区合并后,为了能够正常使用新分区,我们需要对其进行格式化。右键点击新分区,选择“格式化”。
选择文件系统和命名方式
在格式化界面中,您可以选择文件系统和给分区命名。根据您的需要进行选择,并点击“开始”按钮。
等待格式化完成
格式化新分区的时间会根据U盘的容量和性能而有所不同,请耐心等待格式化过程完成。
合并分区完成
当格式化完成后,您将会发现U盘上的分区已经被成功合并成一个新的分区,您可以开始使用它来存储数据了。
将备份的数据导入新分区
在合并分区之后,您可以将之前备份的重要数据导入新分区,以保证数据的完整性。
删除旧的分区备份文件
在确认数据已经成功导入新分区后,您可以删除之前备份的旧分区文件,以释放更多存储空间。
通过本文的指导,我们学习了如何使用U盘合并分区来解决存储空间不足的问题。通过检查可用空间、备份数据、关闭文件和应用程序、使用磁盘管理工具、新建和格式化分区等步骤,我们可以轻松地将U盘中的分散数据整理成一个新的分区,提高存储空间的利用率。记住在操作过程中谨慎小心,以免误操作导致数据丢失。