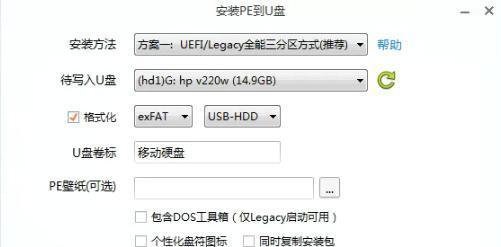随着科技的不断发展,我们越来越依赖于U盘进行数据传输和存储。然而,随着时间的推移,我们可能会发现U盘的存储空间越来越不够用。这时候,通过分区合并可以有效地利用U盘的存储空间,满足我们的需求。本篇文章将详细介绍如何使用U盘进行分区合并。
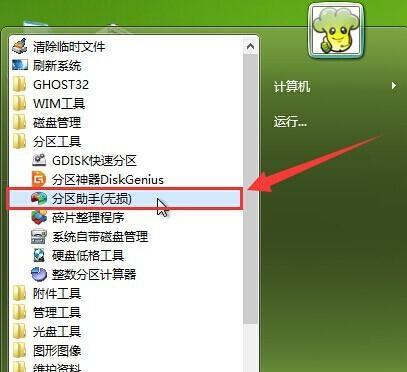
准备工作:备份重要数据
1.1确定重要数据:在进行任何操作之前,请确保您已经确定了哪些文件是重要的,需要备份。避免在操作过程中丢失重要文件。
检查U盘状态:了解U盘情况
2.1连接U盘:将U盘插入电脑,并等待电脑自动识别。

2.2打开磁盘管理工具:在电脑开始菜单中搜索“磁盘管理”,找到并打开磁盘管理工具。
2.3检查U盘信息:在磁盘管理工具中,找到对应的U盘盘符,查看其分区情况和剩余空间。
备份U盘数据:保证数据安全
3.1选择备份目录:新建一个文件夹作为备份目录,并确保该目录有足够的空间来存储U盘中的数据。
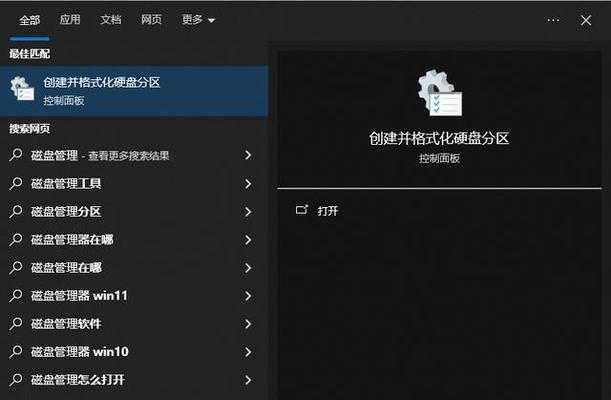
3.2复制数据:将U盘中的重要数据复制到备份目录中,确保数据完整性和安全性。
格式化U盘:清除分区信息
4.1右键点击U盘:在磁盘管理工具中,右键点击U盘的分区,选择“格式化”选项。
4.2设置文件系统:在格式化窗口中,选择合适的文件系统(如FAT32、NTFS等)。
4.3开始格式化:点击“开始”按钮,确认进行格式化操作,等待格式化完成。
创建新分区:分配存储空间
5.1右键点击未分配空间:在磁盘管理工具中,右键点击未分配空间,选择“新建简单卷”选项。
5.2设置分区大小:根据需要,设置新分区的大小,确保合并后的分区能够满足您的需求。
5.3分配盘符:为新分区分配一个盘符,方便日后的使用。
5.4完成设置:按照向导提示,完成新分区的设置。
合并分区:扩大存储空间
6.1选择主分区:在磁盘管理工具中,找到主分区(通常是有文件系统的分区),右键点击该分区。
6.2合并分区:选择“扩展卷”选项,按照向导提示完成合并分区的操作。
6.3调整分区大小:根据需求,调整合并后分区的大小,确保最终的存储空间满足您的需要。
检查分区情况:确保操作成功
7.1查看分区信息:在磁盘管理工具中,确认新的分区情况是否符合预期。
7.2测试使用:将数据复制到新的分区中,验证分区合并操作是否成功。
恢复备份数据:迁移数据至新分区
8.1打开备份目录:将之前备份的数据复制到新的分区中,确保数据完整性和可用性。
8.2删除备份数据:删除备份目录中的数据,释放备份空间。
优化U盘性能:清理垃圾文件
9.1打开磁盘清理工具:在电脑开始菜单中搜索“磁盘清理”,找到并打开磁盘清理工具。
9.2选择U盘:在磁盘清理工具中,选择需要清理的U盘分区。
9.3开始清理:点击“确定”按钮,等待磁盘清理工具完成清理操作。
安全移除U盘:保护数据完整性
10.1关闭所有文件:确保没有任何文件处于打开状态,以免丢失数据。
10.2右键点击U盘:在电脑系统托盘中找到U盘图标,右键点击并选择“安全删除设备”选项。
10.3安全移除:等待系统提示成功移除U盘后,即可安全拔出U盘。
通过以上步骤,我们可以轻松地使用U盘分区合并来管理存储空间。在进行操作之前,务必备份重要数据,以确保数据安全。通过格式化、创建新分区和合并分区,我们可以有效地扩大U盘的存储空间,并且可以使用磁盘清理工具进行性能优化。安全地移除U盘,保护数据完整性。希望本篇文章对您使用U盘进行分区合并有所帮助。