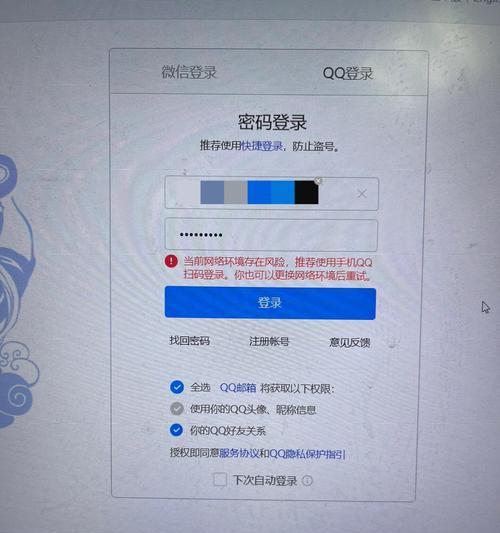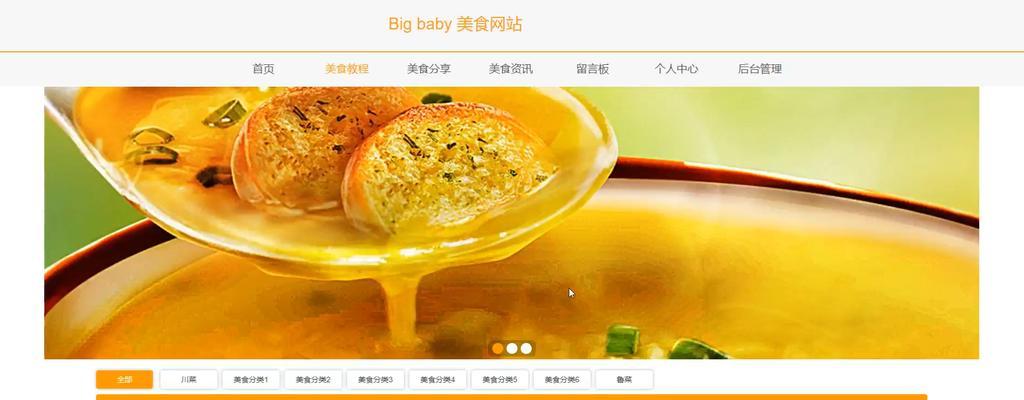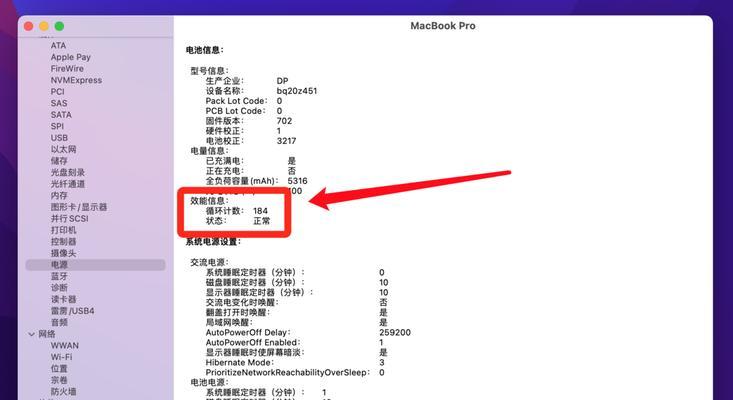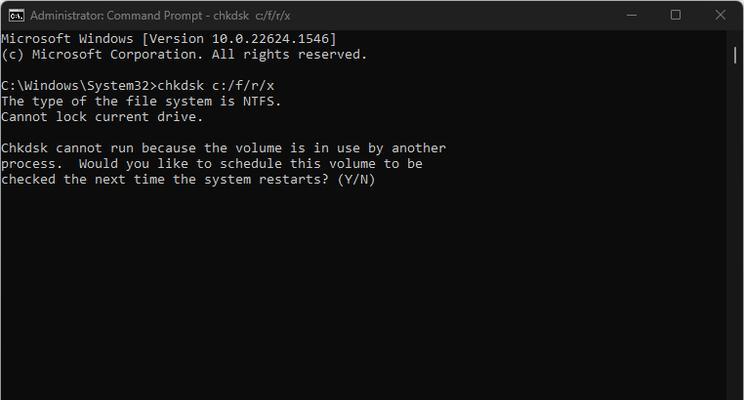在日常使用电脑的过程中,有时我们可能需要同时使用不同的操作系统。而双系统安装是实现这一目标的一种常见方法。本文将以U盘深度装双系统为例,详细介绍安装的步骤和注意事项。
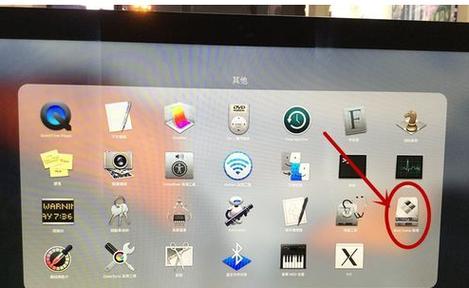
一、准备工作:选择适合的操作系统
在安装双系统之前,首先需要确定你想要安装的操作系统版本。根据自己的需求和喜好,选择适合的Windows、Linux或其他操作系统版本。
二、获取所需工具:U盘和安装镜像文件
在进行U盘深度装双系统之前,需要准备一个容量大于8GB的U盘,并下载所需的操作系统安装镜像文件。这些镜像文件可以从官方网站或其他可靠来源下载。
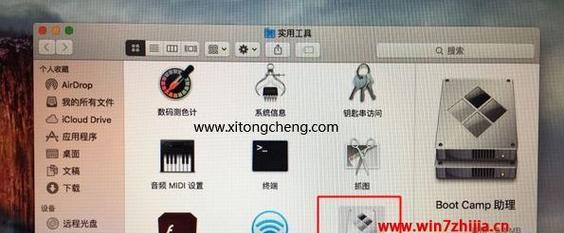
三、制作U盘启动盘:使用专用工具制作
为了能够通过U盘进行操作系统安装,需要将U盘制作成启动盘。可以使用专门的软件工具如Rufus或UltraISO来制作启动盘,具体步骤如下:
1.插入U盘,并打开制作启动盘的软件。
2.选择U盘作为目标设备,并选择操作系统镜像文件。
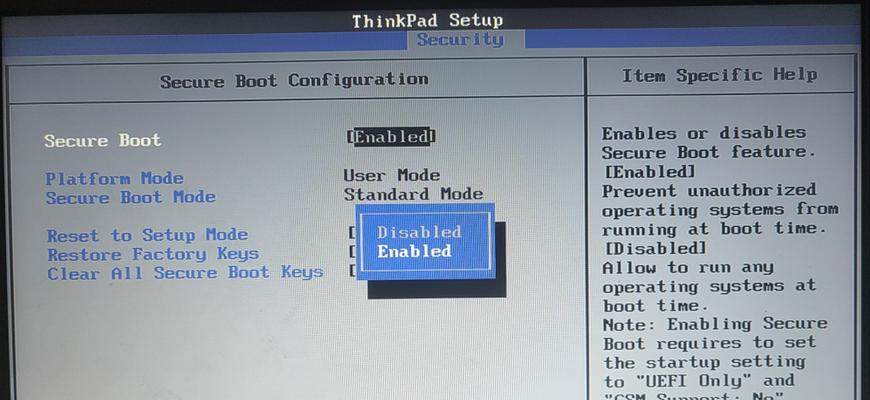
3.格式化U盘并开始制作启动盘。
4.等待制作完成,并确保U盘变成了可启动的状态。
四、备份重要数据:避免数据丢失
在进行双系统安装之前,强烈建议备份重要数据。由于安装过程中可能需要分区和格式化硬盘,这可能会导致数据丢失。备份数据可以通过复制到其他存储设备或使用云存储等方式来完成。
五、设置BIOS:启动优先级和安全启动
在进行U盘深度装双系统之前,需要进入计算机的BIOS设置界面,修改启动优先级以确保从U盘启动。同时,还需将安全启动选项禁用,以允许安装非原厂操作系统。
六、插入U盘并重启电脑:进入安装界面
在完成BIOS设置后,将制作好的U盘插入电脑,然后重启计算机。电脑将从U盘启动,并进入操作系统安装界面。
七、选择安装类型:全新安装或双系统
在安装界面上,可以选择进行全新安装或双系统安装。全新安装会清空硬盘上的数据,而双系统安装会保留原有操作系统并在空余分区上安装新系统。
八、分区和格式化:为新系统腾出空间
如果选择了双系统安装,需要在硬盘上为新系统腾出一定的空间。可以选择缩小现有操作系统所在的分区,并创建一个新的分区来安装新系统。
九、选择安装路径和格式化方式:注意分区选择
在安装界面上,需要选择安装路径和格式化方式。注意选择正确的分区来安装新系统,并选择适当的格式化方式,如NTFS或FAT32。
十、等待安装完成:耐心等待系统安装
点击安装按钮后,开始等待操作系统的安装。这个过程可能需要一些时间,请耐心等待直到安装完成。
十一、设置初始配置:用户名、密码等信息
在安装完成后,需要进行初始配置。设置用户名、密码和其他系统相关的信息,以完成新系统的初始化。
十二、安装驱动程序:确保硬件正常工作
安装完成后,可能需要手动安装一些驱动程序,以确保硬件设备能够正常工作。可以通过设备管理器或厂商提供的驱动程序进行安装。
十三、更新系统和软件:获取最新功能和修复
安装完成后,建议立即更新操作系统和其他软件,以获取最新的功能和修复已知的问题。通过系统更新功能和软件官方网站可以轻松完成此操作。
十四、测试系统稳定性:运行一些常用程序
安装完成后,建议运行一些常用程序和操作,以测试系统的稳定性和兼容性。如果出现问题,及时进行排查和修复。
十五、享受双系统带来的便利和乐趣
通过本文的步骤,相信你已经成功完成了使用U盘深度装双系统的过程。现在你可以轻松享受双系统带来的便利和乐趣了!