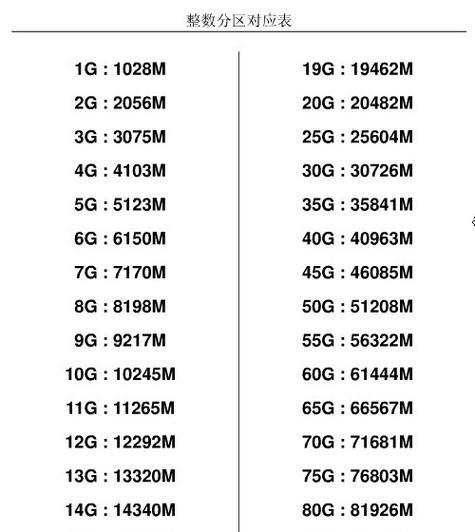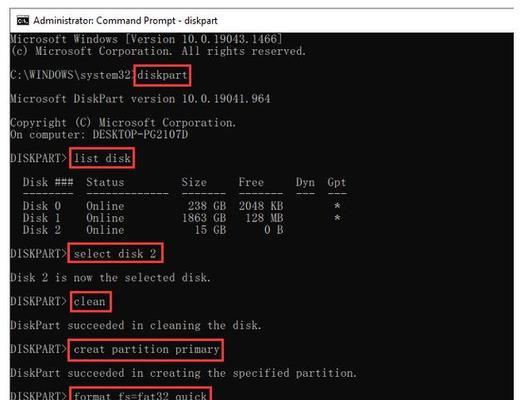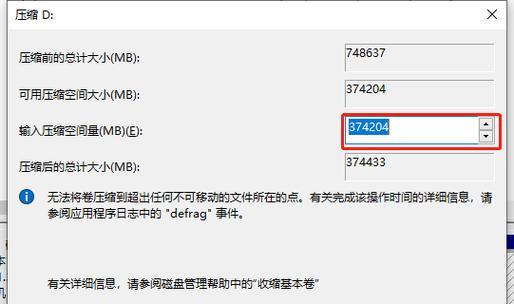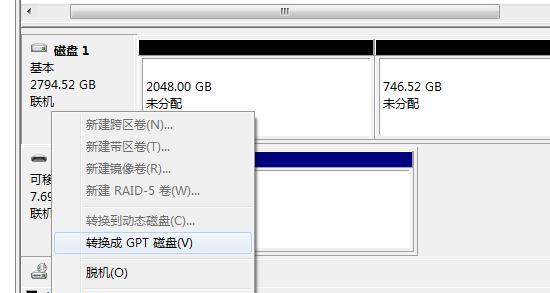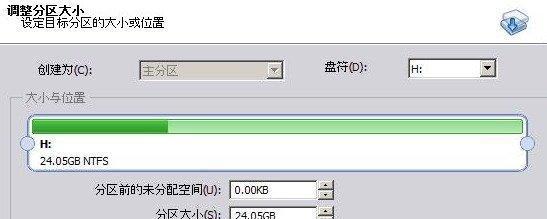随着科技的不断进步,SSD硬盘正逐渐成为储存设备的首选。而在Win7系统中,合理地对SSD硬盘进行分区可以提升系统的性能和储存管理效率。本文将详细介绍如何在Win7系统下使用SSD硬盘进行分区,帮助读者更好地利用SSD硬盘。
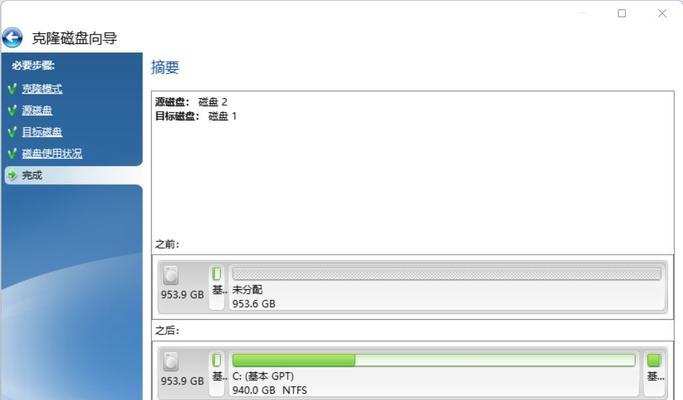
一:为什么需要对SSD硬盘进行分区?
合理分区可以提升SSD硬盘的读写速度和整体性能,减少碎片化,提高数据访问效率,还可以更好地管理存储空间。
二:SSD硬盘分区前的注意事项
在开始分区之前,确保已备份好重要的数据;关闭所有正在运行的应用程序和程序窗口;确保电脑已经连接到电源并稳定运行。
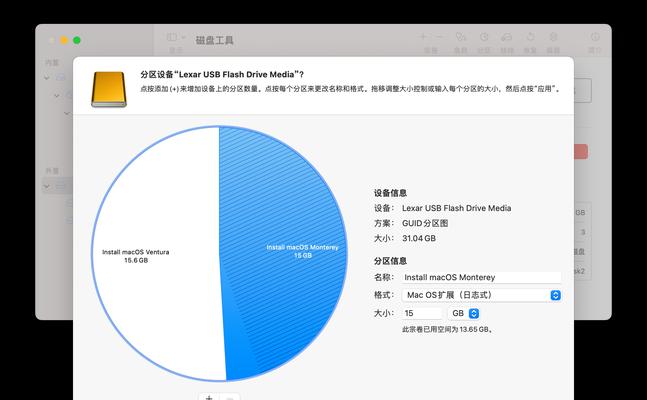
三:了解Win7系统下的磁盘管理工具
Win7系统自带的磁盘管理工具可以帮助用户进行硬盘分区。打开“计算机管理”,选择“磁盘管理”选项。
四:创建一个新的分区
在磁盘管理工具中,找到未分配的空间,右键点击并选择“新建简单卷”。按照向导进行分区设置,包括分配空间大小、文件系统和卷标等。
五:调整已存在的分区大小
如果你想调整已存在的分区大小,可以在磁盘管理工具中找到要调整的分区,右键点击并选择“收缩卷”或“扩展卷”,按照向导进行操作。
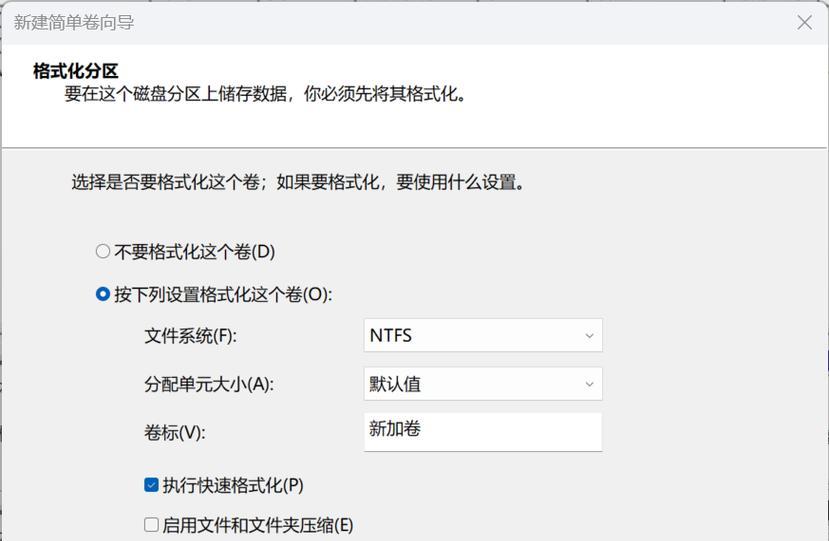
六:合并分区
如果你希望合并两个相邻的分区,可以在磁盘管理工具中找到要合并的两个分区,右键点击其中一个分区并选择“删除卷”,然后右键点击另一个分区并选择“扩展卷”。
七:更改分区字母
如果你想更改分区的驱动器字母,可以在磁盘管理工具中找到要更改的分区,右键点击并选择“更改驱动器号码和路径”。
八:隐藏分区
某些情况下,你可能希望隐藏某个分区。在磁盘管理工具中找到要隐藏的分区,右键点击并选择“更改驱动器字母和路径”,然后点击“删除”按钮。
九:设置分区活动状态
在磁盘管理工具中,你可以设置某个分区为活动分区,这意味着该分区将被用作操作系统的启动分区。
十:调整分区属性
在磁盘管理工具中,你还可以修改分区的属性,如只读、禁用自动运行等。
十一:删除分区
如果你想删除某个分区,可以在磁盘管理工具中找到要删除的分区,右键点击并选择“删除卷”。
十二:格式化分区
新创建的分区需要格式化才能使用。在磁盘管理工具中找到要格式化的分区,右键点击并选择“格式化”。
十三:调整虚拟内存设置
SSD硬盘的性能可以进一步提升,通过将虚拟内存设置到一个独立的分区上。在磁盘管理工具中选择已创建的分区,右键点击并选择“属性”,在“高级”选项卡中调整虚拟内存设置。
十四:SSD硬盘分区后的注意事项
在完成SSD硬盘分区后,及时备份重要数据;定期进行碎片整理和垃圾清理;避免频繁进行大规模数据的写入和擦除。
十五:
通过合理地对SSD硬盘进行分区,我们可以提升系统的性能和储存管理效率。通过本文介绍的步骤,你可以轻松地在Win7系统中使用SSD硬盘进行分区。记住在操作之前备份数据,并在分区后注意碎片整理和垃圾清理,以保持SSD硬盘的良好状态。