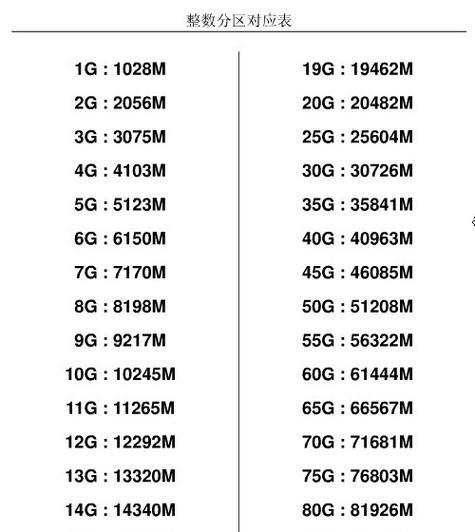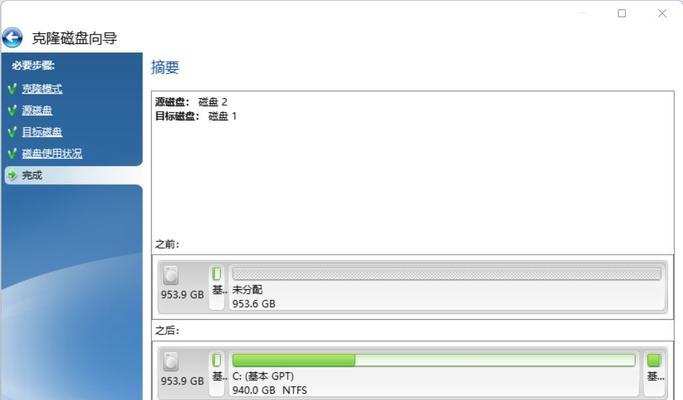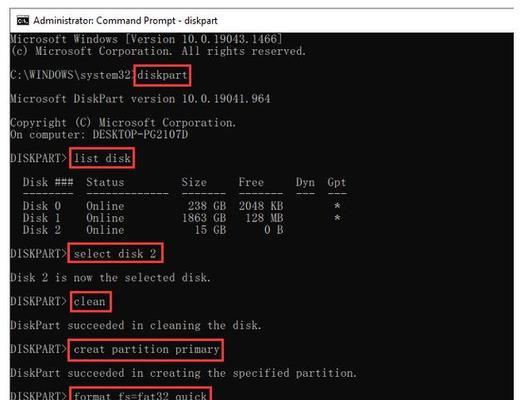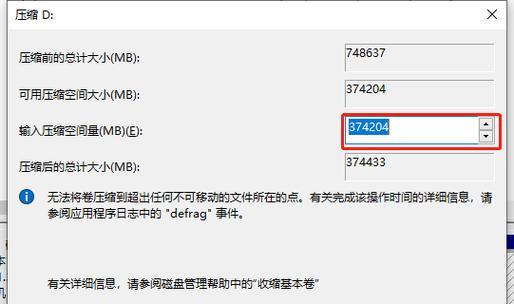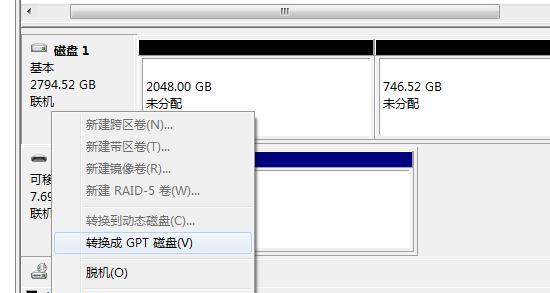分区是操作硬盘的基本操作之一,它可以将硬盘按照不同的逻辑划分成多个独立的区域,以便更有效地利用硬盘空间。本文将详细介绍如何在Windows7系统下使用PE硬盘进行分区操作,帮助读者快速掌握该技能。
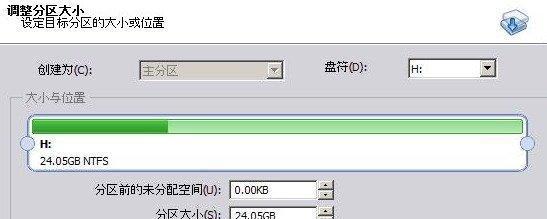
一、准备工作:制作PE启动盘
1.1下载PE系统镜像文件
1.2制作PE启动盘
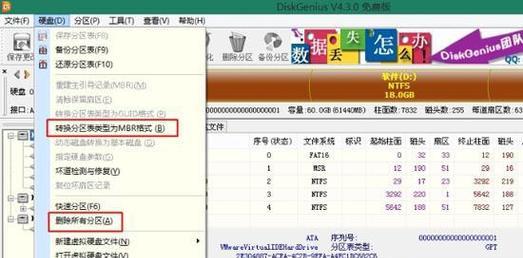
二、启动计算机并设置BIOS
2.1将PE启动盘插入计算机
2.2进入计算机BIOS设置界面
2.3修改启动顺序为从U盘启动
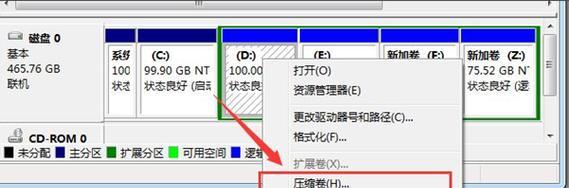
三、进入PE系统环境
3.1重启计算机
3.2进入PE系统界面
四、打开分区工具
4.1在PE系统桌面上找到“分区助手”图标
4.2双击“分区助手”图标
五、选择需要分区的硬盘
5.1在分区助手界面上选择要进行分区的硬盘
5.2单击硬盘进行选中
六、创建分区
6.1在选中的硬盘上点击右键,选择“新建分区”
6.2根据需要设置分区大小和文件系统类型
6.3确认设置并点击“应用”
七、修改分区大小
7.1在选中的分区上点击右键,选择“调整分区大小”
7.2拖动分区边界来调整分区大小
7.3确认设置并点击“应用”
八、删除分区
8.1在选中的分区上点击右键,选择“删除分区”
8.2确认删除分区并点击“应用”
九、格式化分区
9.1在选中的分区上点击右键,选择“格式化分区”
9.2根据需要选择文件系统类型和快速格式化选项
9.3确认设置并点击“应用”
十、合并分区
10.1在选中的两个相邻分区上点击右键,选择“合并分区”
10.2选择要合并的目标分区和源分区
10.3确认设置并点击“应用”
十一、拷贝分区
11.1在选中的分区上点击右键,选择“拷贝分区”
11.2选择目标磁盘和目标位置
11.3确认设置并点击“应用”
十二、移动分区
12.1在选中的分区上点击右键,选择“移动分区”
12.2拖动分区到目标位置
12.3确认设置并点击“应用”
十三、隐藏/显示分区
13.1在选中的分区上点击右键,选择“隐藏/显示分区”
13.2根据需要选择隐藏或显示分区
13.3确认设置并点击“应用”
十四、备份分区
14.1在选中的分区上点击右键,选择“备份分区”
14.2选择备份的目标位置
14.3确认设置并点击“应用”
十五、
本文详细介绍了如何在Windows7系统中使用PE硬盘进行分区操作。通过制作PE启动盘、设置BIOS、进入PE系统环境等步骤,读者可以轻松地进行硬盘分区、创建、调整、删除、格式化、合并、拷贝、移动、隐藏/显示以及备份等操作。熟练掌握这些技能,可以更好地管理硬盘空间,提高计算机的工作效率。