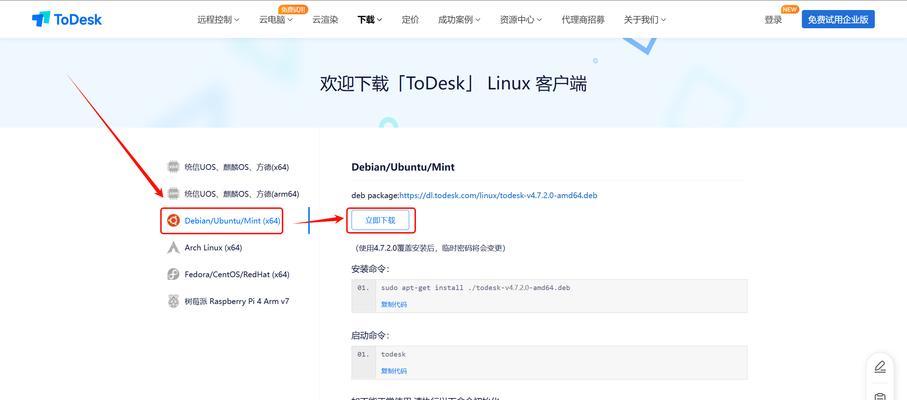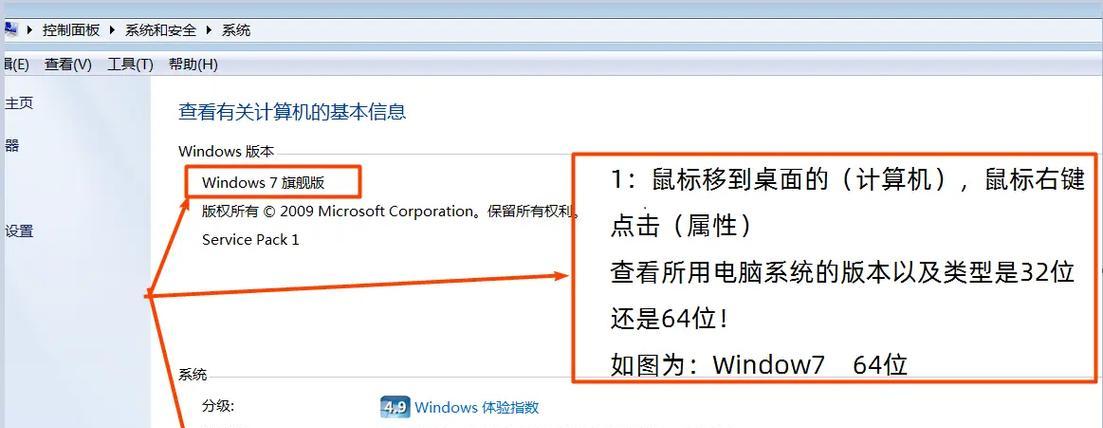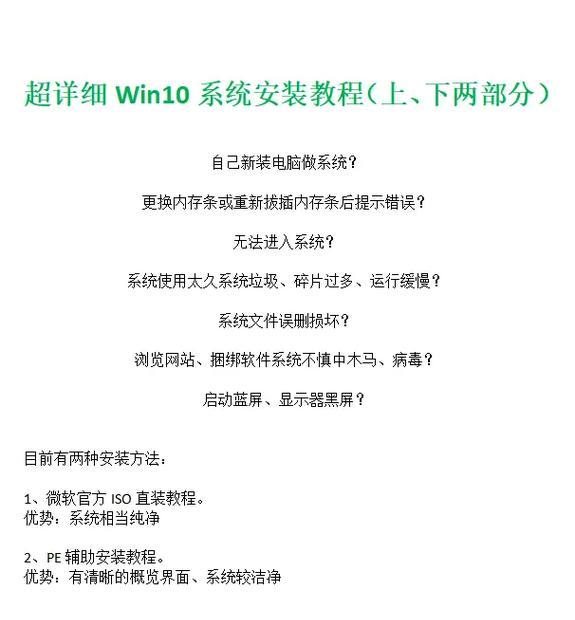安装操作系统是每个电脑用户都会面临的一个问题,而使用U盘安装Mac系统是一种方便快捷的方式。本文将详细介绍如何使用U盘安装最新的Mac系统,并提供必备的软件下载链接,以帮助读者顺利完成安装。

一、准备所需的材料和软件
-购买一台合适的U盘,容量至少为16GB以上。
-下载最新版本的Mac系统安装包。
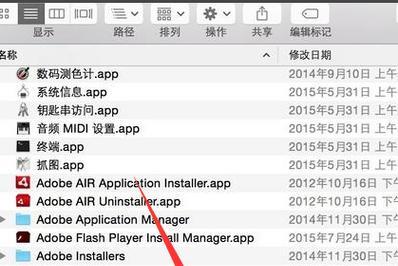
-下载并安装DiskMakerX软件。
-准备一台Mac电脑作为制作U盘安装器的工具。
二、格式化U盘并创建安装器
-连接U盘到Mac电脑上,确保U盘中没有重要的文件。

-打开DiskUtility(磁盘工具)软件,并在左侧选择连接的U盘。
-点击"Erase"(抹掉)选项卡,选择"MacOSExtended(Journaled)"作为格式,并给U盘命名。
-确认无误后,点击"Erase"按钮开始格式化U盘。
-打开DiskMakerX软件,选择连接的U盘和下载好的Mac系统安装包。
-点击"Buildabootabledisk"(创建引导盘)按钮,耐心等待制作完成。
三、设置电脑以从U盘启动
-关闭Mac电脑,然后重新启动并按住Option(或Alt)键。
-在出现的启动菜单中,选择已制作好的U盘安装器,并按下"Enter"键。
-电脑将从U盘启动,并显示安装界面。
四、进行Mac系统安装
-在安装界面中,选择"InstallmacOS"(安装macOS)选项,并点击"Continue"(继续)按钮。
-阅读并同意软件许可协议,然后点击"Agree"(同意)按钮。
-选择要安装的目标磁盘,通常是Mac电脑的内置硬盘。
-点击"Install"(安装)按钮,并在弹出的确认窗口中输入管理员密码。
-等待安装过程完成,期间电脑可能会多次自动重启。
五、完成安装并进行设置
-安装完成后,电脑将自动重启,并引导进入新安装的Mac系统。
-根据提示,进行一些基本的设置,如选择语言、创建用户账户等。
-登录到新的Mac系统后,可以根据个人需求进行一些其他设置和安装应用程序。
六、注意事项和常见问题解答
-在安装过程中,保持电脑连接到电源,并确保网络连接稳定。
-如果安装过程中遇到问题,可以尝试重新制作U盘安装器并重试。
-如果无法启动到U盘安装器,可以尝试重启并同时按下Command+Option+R键,进入恢复模式并重新安装。
使用U盘安装Mac系统是一种简单而又方便的方式,只需要几个简单的步骤即可完成。通过本文提供的详细教程,读者可以轻松掌握这种安装方法,享受到最新Mac系统带来的便利和功能。记住准备所需材料和软件,按照步骤格式化U盘并创建安装器,设置电脑以从U盘启动,然后进行安装和设置即可。遇到问题时,请参考注意事项和常见问题解答部分,祝愿每个人都能成功安装自己的Mac系统。