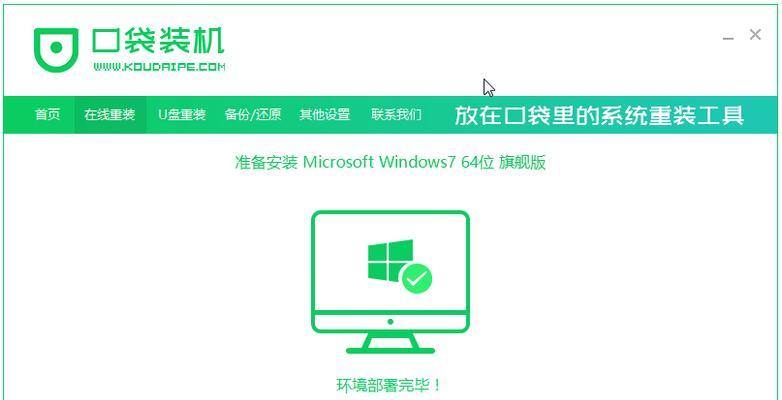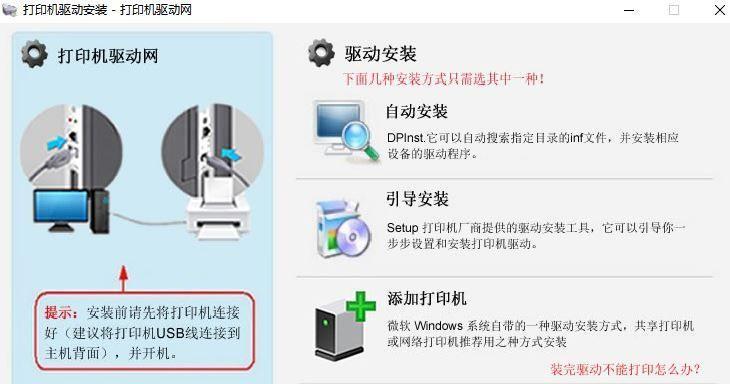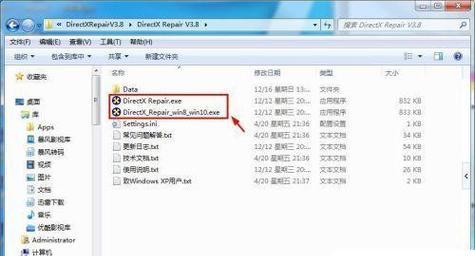近年来,随着固态硬盘的逐渐普及,许多用户都开始选择将操作系统安装在固态硬盘上以获得更快的启动速度和更流畅的使用体验。本文将详细介绍如何使用新固态硬盘安装Win10系统的步骤和注意事项。
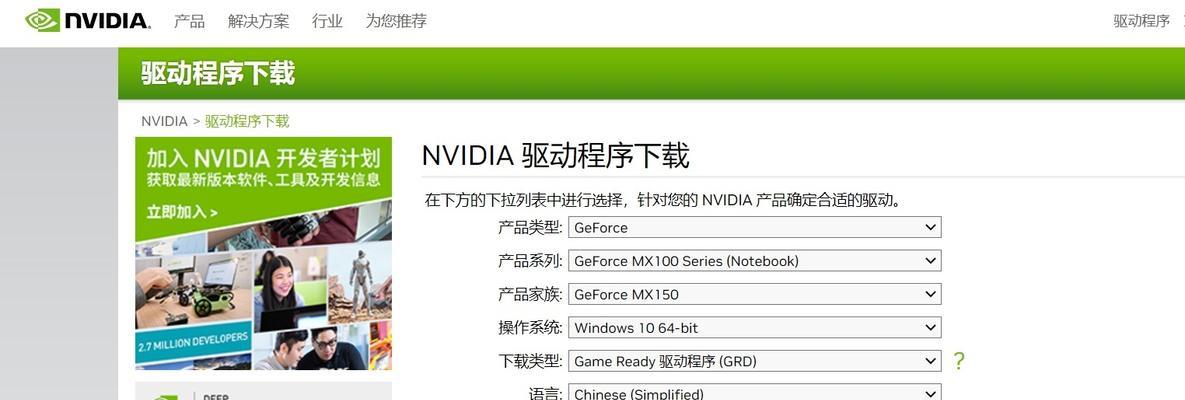
一、准备工作
1.确认新固态硬盘可用性
在进行系统安装前,首先需要确认新固态硬盘的可用性,确保它没有任何物理损坏或制造缺陷。可以通过查看设备管理器或使用专业硬盘检测工具来进行确认。

2.备份重要数据
在安装操作系统前,最好将重要的个人数据备份至其他存储设备,以防止数据丢失。这样做可以保证在系统安装过程中不会意外删除重要文件。
3.获取Win10系统安装文件和工具
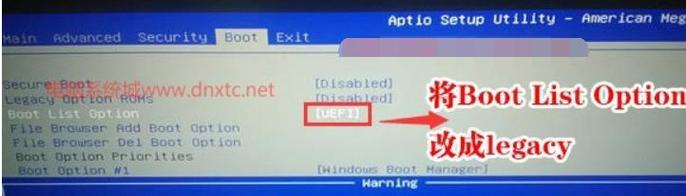
在开始安装过程之前,需要准备好Win10操作系统的安装文件和安装工具。可以从官方网站下载ISO文件,并将其写入U盘或光盘中以供安装使用。
二、安装准备
4.确保固态硬盘连接正常
将新固态硬盘插入电脑主板的空闲SATA接口,并连接好电源线。确保连接牢固并无松动。
5.进入BIOS设置
重启计算机并进入BIOS设置界面,通过按下相应的按键(通常是Del键或F2键)进入设置界面。在设置界面中,将启动选项更改为从U盘或光盘启动。
三、Win10系统安装
6.选择启动方式
在计算机重启后,系统将自动进入Win10安装界面。在界面上选择“开始”并按照指引继续操作。
7.选择语言和区域设置
选择适合自己的语言和区域设置,并点击“下一步”按钮。
8.点击“安装现在”
点击“安装现在”按钮开始安装操作系统。
9.阅读并接受许可协议
阅读并接受许可协议,然后点击“下一步”。
10.选择安装类型
在安装类型界面上,选择“自定义:仅安装Windows(高级)”选项,以便进行高级设置。
11.选择固态硬盘
在磁盘选择界面上,选择新固态硬盘作为安装目标。如果固态硬盘未显示,请检查连接是否正常。
12.等待系统安装
等待系统自动进行安装过程,期间可能需要重新启动计算机。
13.设置用户名和密码
在安装完成后,根据提示设置用户名和密码等相关信息。
14.选择个性化设置
根据个人喜好和需要,选择个性化设置,如背景、颜色、隐私选项等。
15.完成安装
系统会自动完成安装过程并进入桌面。此时,新固态硬盘上的Win10系统已经成功安装完毕。
通过本文的详细步骤,您已经学会了如何使用新固态硬盘安装Win10系统。请记得在操作前备份数据,并遵循各项指引以确保安装过程顺利完成。享受更快速和流畅的计算机体验吧!