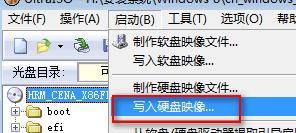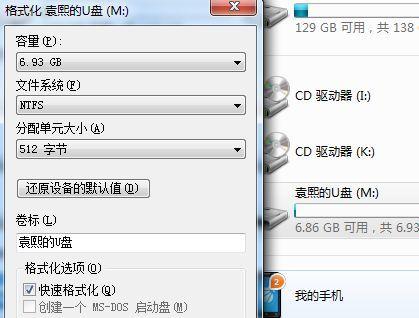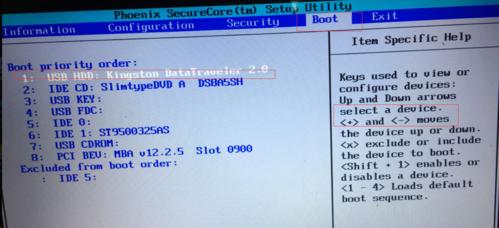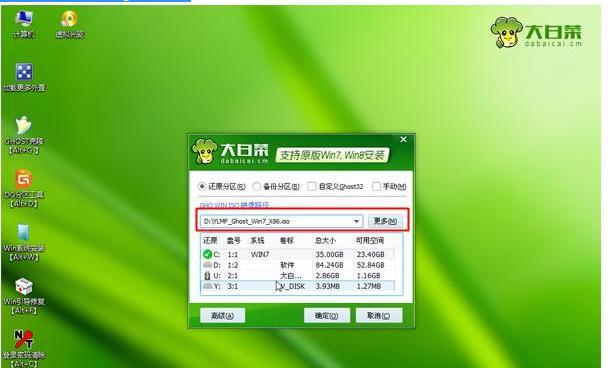在电脑使用过程中,有时我们可能需要重新安装操作系统。而使用软碟通作为工具来通过硬盘安装系统是一种常见且便捷的方式。本文将详细介绍如何使用软碟通来进行硬盘安装系统的步骤和操作方法,方便读者能够轻松搞定系统安装。
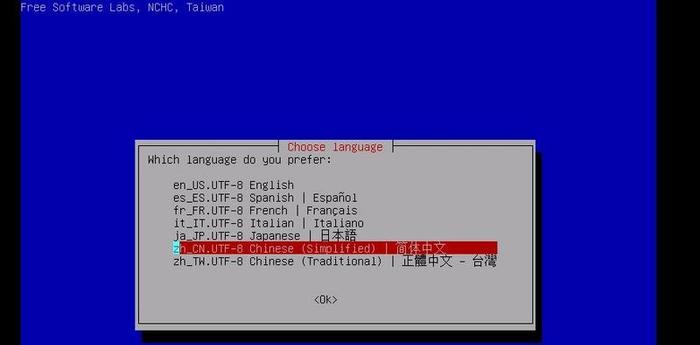
一:准备工作
在开始操作之前,我们需要准备一些必要的材料和设备。确保你已经拥有一台计算机和要安装的系统安装镜像文件。同时,也需要将软碟通工具下载并安装到电脑上。
二:制作启动U盘
打开软碟通工具后,选择制作启动U盘的选项。接着,插入一个空白的U盘,点击制作按钮,软碟通将会自动将所需的启动文件写入U盘中。

三:进入BIOS设置
重启计算机,在开机过程中按照屏幕上的提示按键进入BIOS设置界面。在“Boot”或“启动”选项卡中,将U盘设置为第一启动设备。
四:启动软碟通
重启计算机后,软碟通会自动启动。在软碟通界面上,选择安装系统的选项,并选择你要安装的系统安装镜像文件。
五:分区设置
在安装系统前,我们需要对硬盘进行分区。根据实际需求,选择合适的分区方案,并进行分区操作。确保你已经备份好重要的数据,以免造成数据丢失。
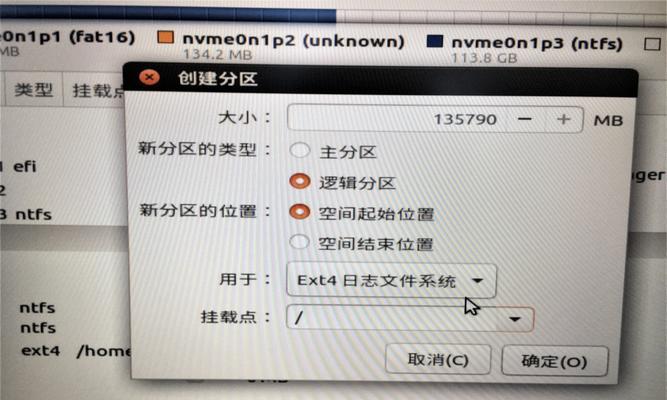
六:格式化硬盘
在分区设置完成后,选择所创建的系统分区,并进行格式化操作。这一步骤将会清除硬盘上的所有数据,请确保你已经备份好重要数据。
七:系统安装
完成硬盘格式化后,选择所创建的系统分区,点击安装按钮,开始进行系统安装。安装过程可能需要一些时间,请耐心等待。
八:自定义设置
在安装过程中,软碟通会要求你进行一些自定义设置,如选择时区、输入计算机名称等。按照实际需求进行相应设置。
九:等待安装完成
系统安装过程需要一段时间,根据系统镜像文件大小和计算机性能不同,安装时间可能有所不同。耐心等待系统安装完成。
十:重启计算机
安装完成后,软碟通会提示你重启计算机。点击重启按钮,计算机将会重新启动,并进入新安装的系统界面。
十一:系统初始化设置
在第一次启动新系统时,需要进行一些初始化设置,如选择语言、设置网络连接等。按照实际需求进行相应设置。
十二:更新驱动程序
安装完系统后,为了更好地兼容计算机硬件设备,我们需要及时更新驱动程序。通过设备管理器或者厂商官网下载最新的驱动程序,并进行安装。
十三:安装常用软件
完成驱动程序的更新后,根据个人需求安装常用的软件程序,如浏览器、办公软件等。
十四:备份重要数据
在系统安装完成并配置好常用软件后,建议对重要的文件和数据进行备份,以防止不可预测的数据丢失情况。
十五:完成系统安装
经过以上步骤,你已经成功地通过软碟通硬盘安装了操作系统。现在,你可以开始使用全新的系统,并享受其带来的便利和功能。
使用软碟通进行硬盘安装系统是一种简单且方便的方式。通过准备工作、制作启动U盘、进入BIOS设置、启动软碟通、分区设置、格式化硬盘、系统安装、自定义设置、等待安装完成、重启计算机、系统初始化设置、更新驱动程序、安装常用软件、备份重要数据等步骤,可以轻松地完成系统安装,并为后续使用提供了良好的基础。让我们抛开繁琐的光盘安装,利用软碟通工具来简化操作,轻松搞定安装系统。