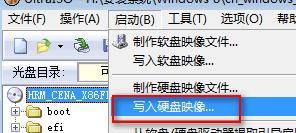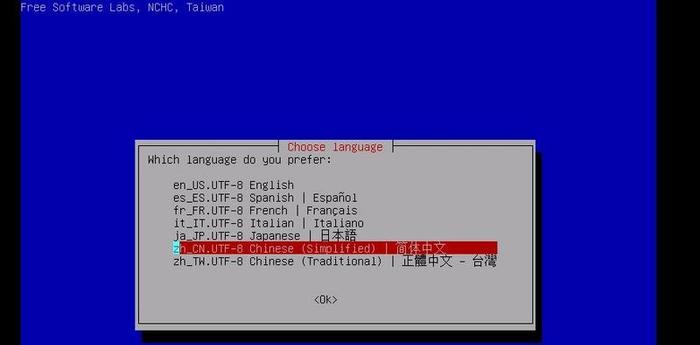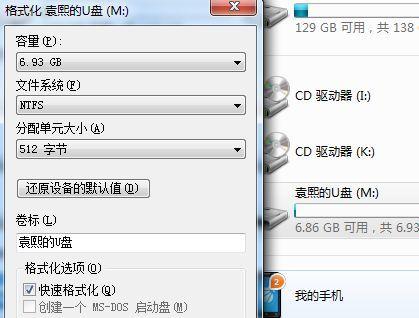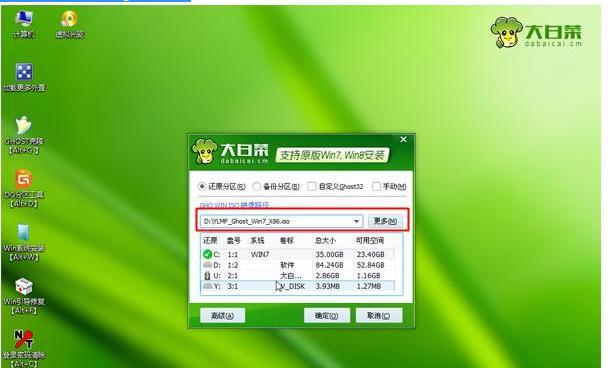随着技术的不断进步,我们常常需要重新安装或修复操作系统。而制作一个系统U盘是非常重要的,可以帮助我们快速安装或修复系统,提高效率。本文将介绍使用软碟通制作系统U盘的方法,让您轻松掌握。
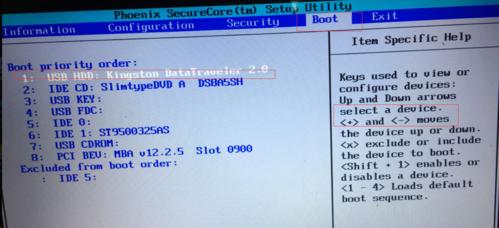
文章目录:
1.软碟通简介
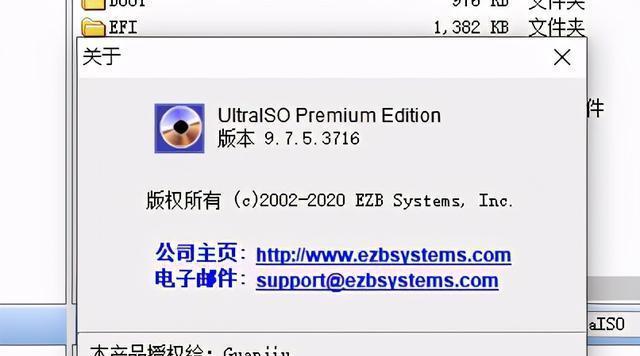
2.下载和安装软碟通
3.准备一个合适的U盘
4.打开软碟通并选择系统镜像文件
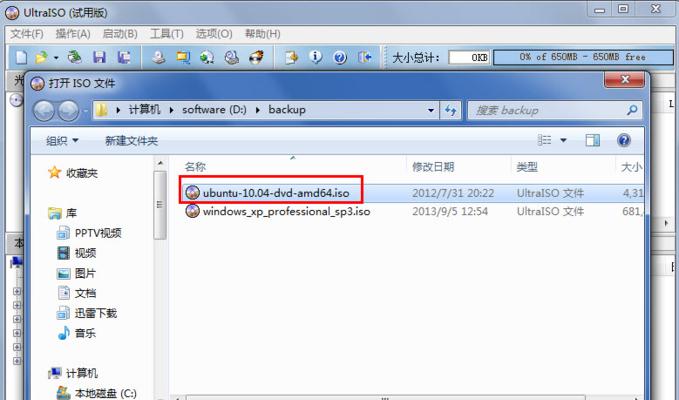
5.选择U盘制作方式
6.设置U盘分区和格式化
7.开始制作系统U盘
8.制作过程中的注意事项
9.制作完成后的测试与验证
10.如何使用制作好的系统U盘
11.常见问题解答:如何解决制作失败问题
12.常见问题解答:如何解决无法启动问题
13.常见问题解答:如何解决无法识别U盘问题
14.常见问题解答:如何解决制作过程中卡顿问题
15.如何保养和管理好制作好的系统U盘
1.软碟通是一款功能强大的制作系统U盘工具,它能够帮助我们将系统镜像文件写入U盘,从而制作出可启动的系统U盘。
2.我们需要从官方网站下载软碟通,并按照安装向导进行安装。
3.在制作系统U盘之前,我们需要准备一个容量足够的U盘,并确保U盘没有重要数据,因为在制作过程中会将U盘进行格式化。
4.打开软碟通后,我们需要选择一个系统镜像文件。这个文件通常是一个压缩包,我们需要解压缩得到ISO或IMG格式的系统镜像文件。
5.接下来,我们需要选择U盘制作方式。一般有两种选择,一种是直接覆盖原有数据,一种是创建多个分区并将系统文件写入其中。
6.在选择完制作方式后,我们需要对U盘进行分区和格式化操作。这一步很重要,确保U盘能够被正确识别和启动。
7.开始制作系统U盘后,软碟通会进行一系列的操作,包括写入系统文件、创建引导扇区等。
8.制作过程中需要注意的是,不要中断制作过程,否则可能导致U盘损坏或无法启动。
9.制作完成后,我们需要进行测试与验证,确保制作的系统U盘能够正常启动,并可以进行系统安装或修复。
10.在使用制作好的系统U盘时,我们需要将U盘插入电脑,并在开机时选择从U盘启动。
11.常见问题解答:如果制作过程中失败,我们可以尝试重新下载系统镜像文件或更换U盘再次制作。
12.常见问题解答:如果无法从U盘启动,我们需要检查电脑的BIOS设置,确保设置正确。
13.常见问题解答:如果电脑无法识别U盘,我们可以尝试更换不同的USB接口或使用其他U盘。
14.常见问题解答:如果制作过程中出现卡顿,我们可以尝试关闭其他运行的程序,释放系统资源。
15.为了保养和管理好制作好的系统U盘,我们应该定期备份重要数据,并定期进行磁盘检查和清理。
通过本文的介绍,我们学会了使用软碟通制作系统U盘的方法。制作一个系统U盘对于重新安装或修复操作系统非常重要,可以帮助我们提高效率。希望读者可以通过本教程轻松掌握软碟通的使用方法,制作出稳定可靠的系统U盘。