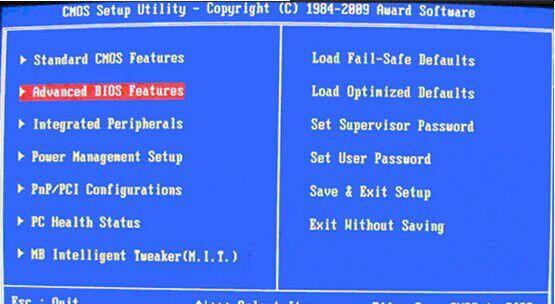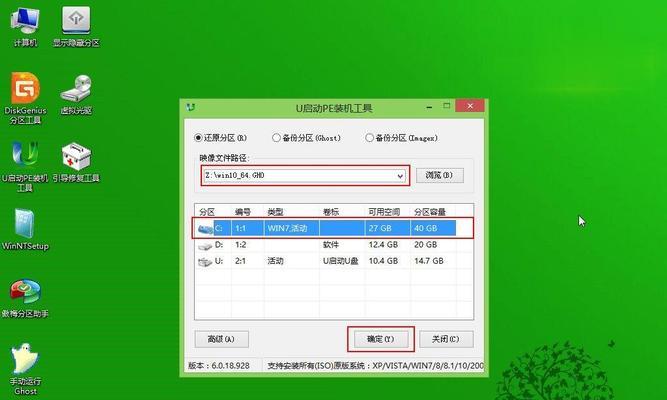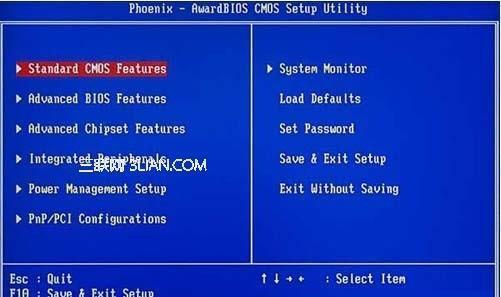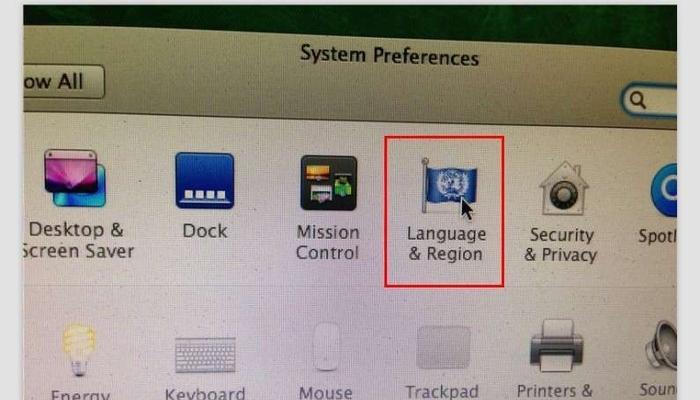在现代社会中,个人电脑已成为我们生活和工作中不可或缺的工具。当我们遇到电脑系统崩溃或需要重新安装操作系统时,一般的解决方案是使用系统光盘进行重装。然而,这里将介绍一种更便捷的方法,即利用U盘制作个人电脑系统盘,以实现快速、灵活和可移动的系统恢复和重装。
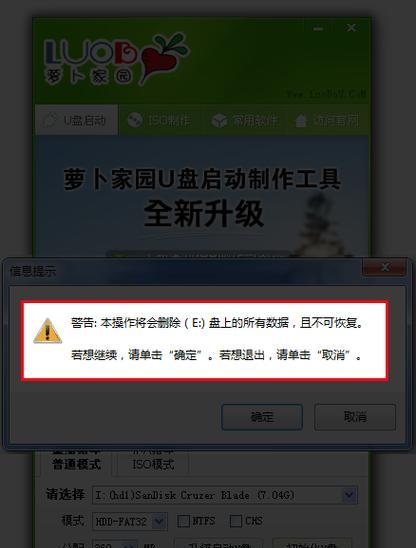
选择合适的U盘作为系统盘
我们需要选择一款容量合适且质量可靠的U盘来作为系统盘。推荐容量在16GB以上的U盘,并确保U盘的读写速度较快以提高操作效率和安装速度。
备份重要数据
在制作系统盘之前,请务必备份重要数据。由于制作过程中会格式化U盘,导致所有数据被删除。为了避免数据丢失,请提前将重要文件和个人资料备份到其他存储设备或云存储中。
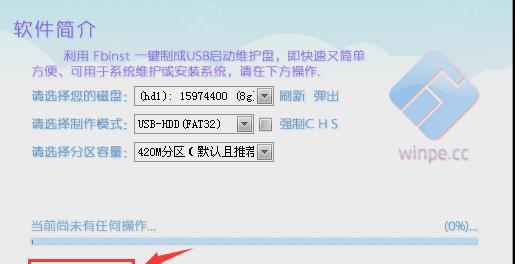
下载系统镜像文件
接下来,我们需要下载所需的操作系统镜像文件。可在官方网站或其他可信的资源网站上找到并下载相应的系统镜像文件。确保所下载的镜像文件与您需要安装的操作系统版本相匹配。
格式化U盘
在制作系统盘之前,我们需要将U盘格式化为FAT32或NTFS文件系统。可以在计算机管理中的磁盘管理中找到U盘并进行格式化操作。
使用工具制作系统盘
现在,我们需要一个专门的工具来帮助制作系统盘。常用的工具有Rufus、UltraISO等。选择一个你熟悉且信赖的工具,并将其下载和安装到电脑上。

打开制作工具并选择系统镜像文件
打开所选制作工具,并在界面上选择刚才下载好的系统镜像文件。确保选择的文件与您需要安装的操作系统版本一致。
选择U盘作为目标设备
在制作工具中,选择U盘作为目标设备。确保将正确的U盘插入计算机,并在工具界面上正确选择。
设置启动方式和分区大小
根据实际需要,设置启动方式和分区大小。根据个人喜好和系统要求,选择相应的设置。
开始制作系统盘
点击制作按钮,开始制作系统盘。此时,工具将自动将系统镜像文件写入U盘,并进行相应的分区和格式化操作。
等待制作完成
制作系统盘的过程需要一定时间,请耐心等待,不要中途中断操作。具体的制作时间根据系统镜像文件的大小和U盘的读写速度而定。
测试系统盘可用性
在制作完成后,我们需要验证制作的系统盘是否可用。将U盘插入需要安装系统的电脑上,重新启动电脑,并进入BIOS界面,将U盘设置为首次启动设备。保存设置后,重启电脑,系统安装程序将自动运行。
按照系统安装步骤进行操作
根据系统安装程序的提示,按照相应的步骤进行操作。包括选择安装方式、分区设置、协议接受等。根据个人需要和实际情况选择合适的选项。
等待系统安装完成
系统安装过程需要一定时间,请耐心等待。在安装过程中,电脑可能会多次重启,请不要中途关闭电脑或移除U盘。
系统安装完成后的进一步操作
系统安装完成后,根据个人需要进行进一步的操作,如安装驱动程序、更新系统补丁、设置网络连接等。确保系统的正常运行和稳定性。
通过本文的详细教程,我们了解了如何使用U盘制作个人电脑的系统盘。相比传统的系统光盘,使用U盘制作系统盘更加便捷、快速和灵活。希望本文能对大家在系统恢复和重装方面提供一些帮助。同时,制作系统盘前请务必备份重要数据,以免造成不可挽回的损失。