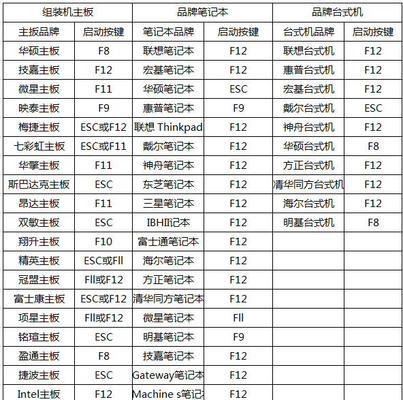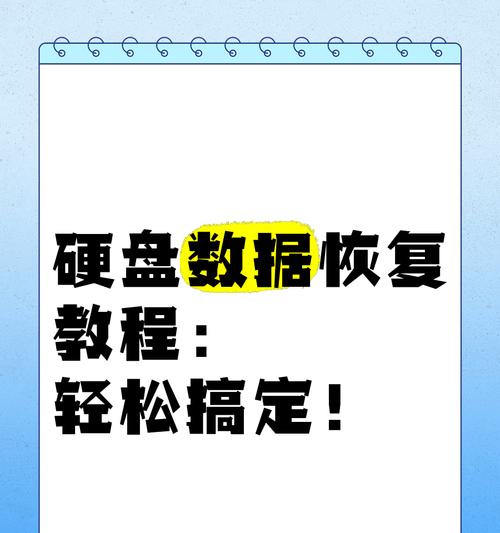对于台式机用户来说,硬盘的更换是一个常见但重要的任务。无论是为了扩大存储空间还是替换老旧硬盘,正确安装系统至新的硬盘是确保台式机正常运行的关键。本文将详细介绍如何一步一步更换硬盘,并在新的硬盘上安装系统。

文章目录:
1.准备工作:备份数据、购买合适的硬盘、准备安装介质

在更换硬盘之前,务必备份重要的数据。根据您的需求购买一款适合的硬盘,并准备好用于安装系统的介质,例如Windows系统安装光盘或U盘。
2.断电与拆卸:关闭电源、拆卸机箱
在操作之前,关闭台式机并拔掉电源线。打开机箱,并根据机箱类型和硬盘安装位置,找到并拆卸旧的硬盘。
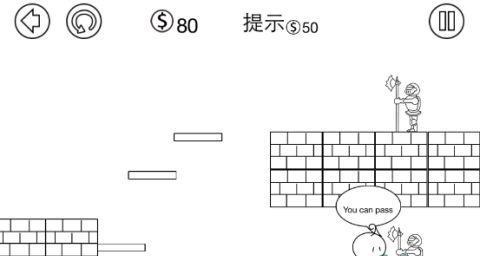
3.连接新硬盘:插入SATA数据线和电源线
根据主板上的接口类型,使用SATA数据线将新硬盘连接到主板上的合适端口。同时,使用电源线将新硬盘与电源连接。
4.定位和固定:将硬盘安装到机箱中
根据机箱设计和硬盘尺寸,将新硬盘放置在合适的位置,并使用螺丝将其固定在机箱上。
5.启动设置:进入BIOS并检测新硬盘
重新启动台式机,按照提示进入BIOS设置界面。在BIOS中,检测新硬盘是否被正确识别。如果未识别,请查看是否连接正确,并启用相关设置。
6.格式化硬盘:清除旧数据并准备新的分区
在安装系统之前,需要格式化新硬盘以清除旧数据。通过选择适当的格式化选项,您还可以为系统安装准备一个或多个分区。
7.安装系统:使用安装介质启动并按照提示进行安装
根据您的安装介质,重新启动台式机并从光盘或U盘中启动。按照屏幕上的提示,选择安装系统的语言、分区和其他选项,并开始安装过程。
8.系统配置:设置语言、时区和用户信息
在安装过程中,您将被要求设置系统语言、时区和用户信息。确保正确设置这些选项,以便在安装完成后获得最佳体验。
9.更新和驱动:安装系统更新和硬件驱动
安装完系统后,及时进行系统更新以获取最新的安全补丁和功能改进。此外,还需安装主板、显卡和其他硬件的驱动程序,以确保系统正常运行。
10.数据恢复:将备份数据还原到新硬盘
在系统和驱动程序安装完成后,将之前备份的数据复制回新硬盘。您可以使用数据恢复软件或手动复制文件和文件夹。
11.设置启动顺序:确保从新硬盘启动
进入BIOS设置界面,将新硬盘设置为首选启动设备。这样,在重新启动台式机时,系统将从新硬盘而不是旧硬盘启动。
12.测试和验证:检查系统运行状况和硬盘性能
重新启动台式机,确保新系统正常运行。同时,您还可以使用硬盘性能测试工具来验证新硬盘的读写速度和稳定性。
13.清理与回收:处理旧硬盘并整理工作区
在确认新系统正常运行后,可以将旧硬盘进行格式化或销毁。此外,整理工作区并将机箱重新组装,使其焕然一新。
14.系统备份:定期备份数据以防丢失
为了避免未来的数据丢失,建议定期备份重要的文件和数据。您可以使用外部硬盘、云存储或其他备份解决方案。
15.小结:更换硬盘,重新点燃台式机的生机
通过本文提供的步骤,您应该已经学会了如何更换硬盘并安装系统。这将帮助您扩展存储空间、提高系统性能并延长台式机的使用寿命。记住备份重要数据并按照指导进行操作,您将轻松完成硬盘更换任务。