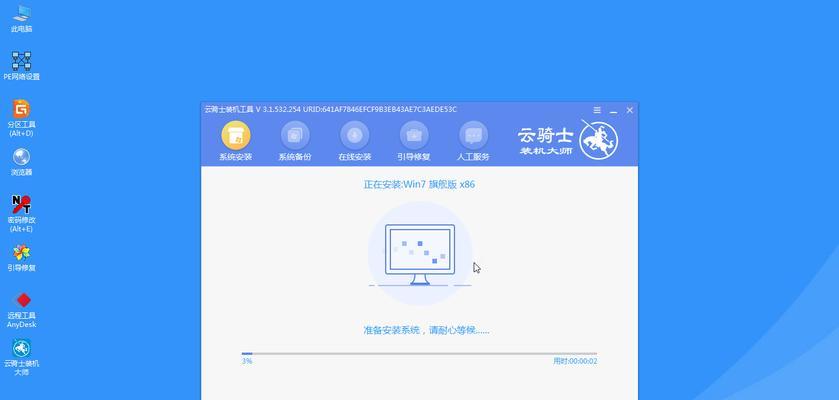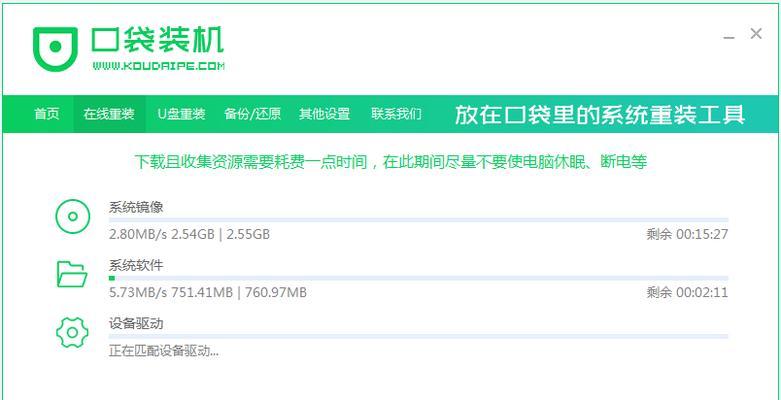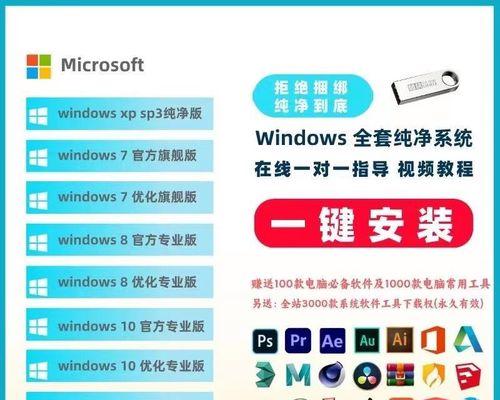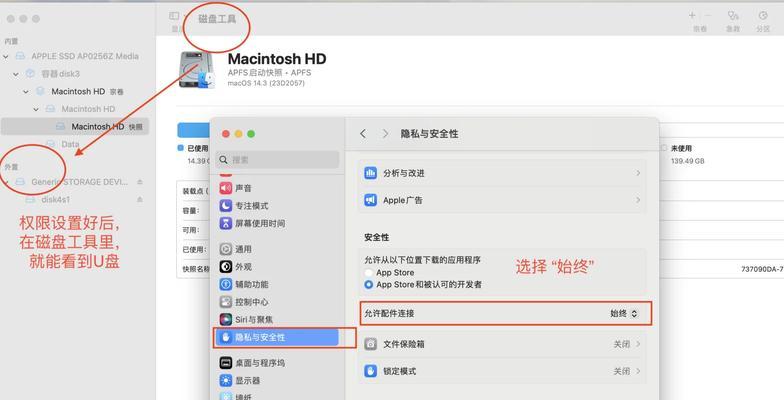随着技术的不断发展,越来越多的人选择使用U盘来安装操作系统。本文将详细介绍使用U盘安装Win10系统的步骤,帮助您轻松完成安装。
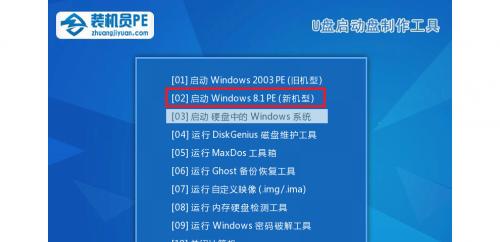
一:准备工作
在开始安装之前,您需要准备一台已经安装了Win10系统的电脑、一个至少8GB容量的U盘、Win10系统的镜像文件以及一个可用的电脑。
二:下载Win10镜像文件
打开浏览器,在Microsoft官网上下载适合您电脑版本的Win10系统的镜像文件,并保存到本地硬盘。

三:格式化U盘
将U盘插入电脑,打开计算机,右键点击U盘图标,选择“格式化”。选择文件系统为NTFS,并勾选“快速格式化”选项,然后点击“开始”按钮进行格式化。
四:使用Rufus工具制作引导U盘
下载并安装Rufus工具,运行该软件。在“设备”栏中选择您所要制作的U盘,然后点击“选择”按钮选择之前下载的Win10镜像文件。
五:设置分区和文件系统
在Rufus界面中,确保分区方案为“MBR”,文件系统为“NTFS”。如果您的电脑采用UEFI启动方式,则需要将分区方案设置为“GPT”。

六:开始制作引导U盘
点击“开始”按钮,Rufus工具将开始制作引导U盘。此过程可能需要一些时间,请耐心等待。
七:安装Win10系统
将制作好的引导U盘插入要安装Win10系统的电脑中。重启电脑,并按下相应的按键(通常是F12或ESC键)进入BIOS设置界面。
八:选择U盘启动
在BIOS设置界面中,找到启动选项,选择U盘作为首选启动设备,并保存更改。重启电脑后,系统将从U盘启动。
九:安装过程
按照屏幕上的提示,选择语言、时区等设置,然后点击“下一步”按钮。接着,选择“自定义安装”,并选择安装Win10系统的目标硬盘。
十:等待安装完成
安装过程将会花费一些时间,请耐心等待。系统会自动重启几次,直到安装完成。
十一:设置个人账户
根据提示,设置您的个人账户、密码和安全问题等信息。完成后,系统会继续进行一些设置。
十二:更新和驱动程序安装
在安装完成后,系统会自动连接到互联网并进行系统更新。此外,您还可以手动安装一些驱动程序来优化系统的性能。
十三:个性化设置
根据个人偏好,调整桌面背景、主题颜色等个性化设置。
十四:安装常用软件
根据需求,安装一些常用的软件程序,如浏览器、办公套件等。
十五:Win10系统安装完成
恭喜!您已成功使用U盘安装了Win10系统。现在您可以享受Win10带来的各种新特性和功能。
本文详细介绍了使用U盘安装Win10系统的步骤,从准备工作到系统安装、个性化设置以及常用软件的安装,希望能够帮助您顺利完成安装,并在新系统中畅享愉快的使用体验。