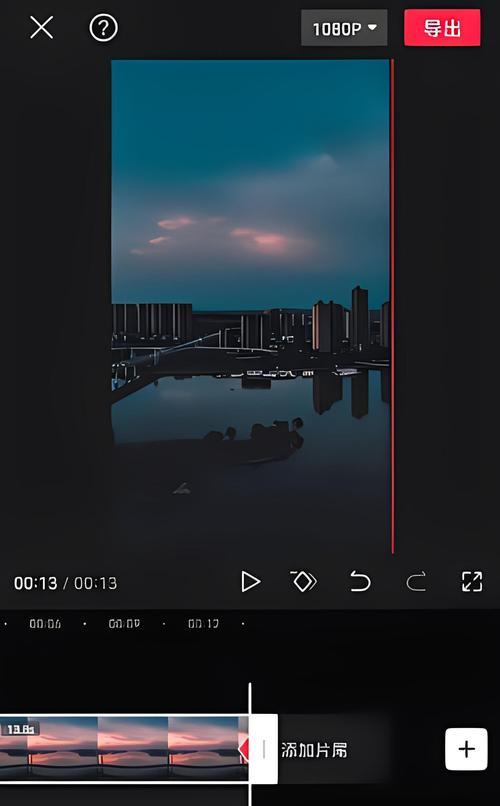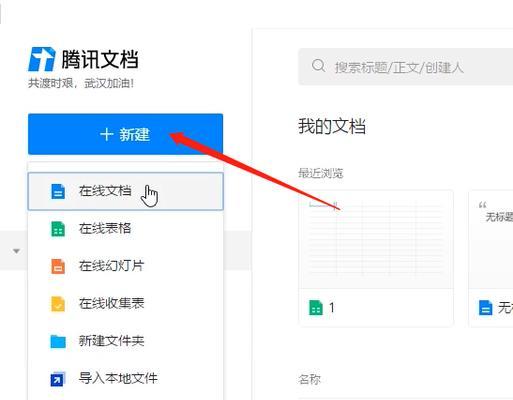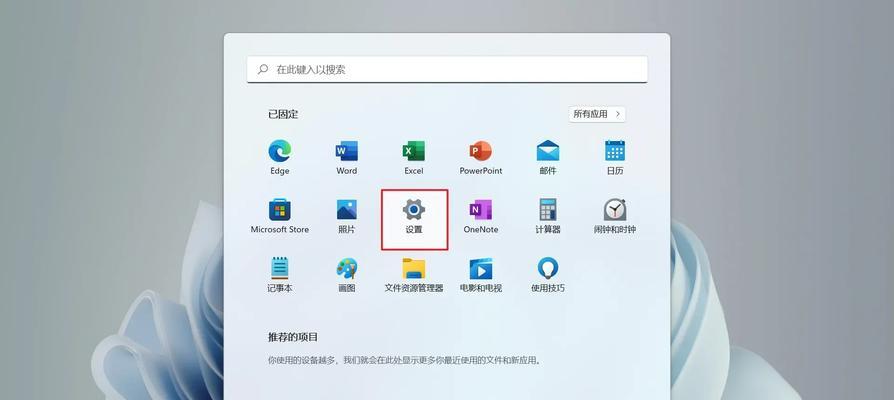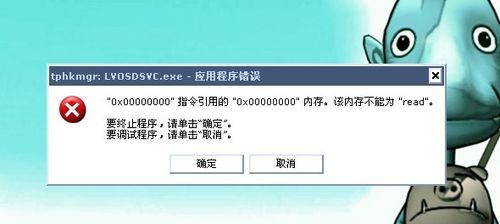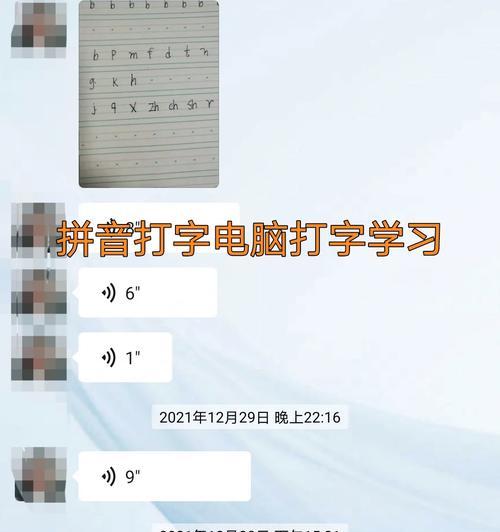在安装戴尔系统时,使用U盘作为安装介质是一个非常方便和快捷的选择。本教程将详细介绍如何使用戴尔系统U盘进行安装,帮助你轻松完成系统的安装。无论是初次接触电脑安装系统,还是有一定经验的用户,本教程都能帮到你。
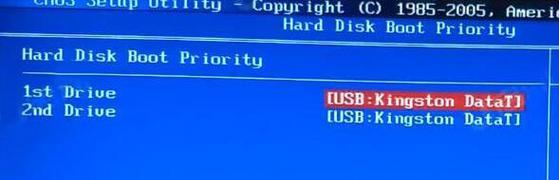
1.准备工作
在开始安装前,你需要准备一台可用的电脑和一根至少容量为8GB的U盘。确保电脑的硬件配置满足所需的系统要求,并备份重要数据以免丢失。
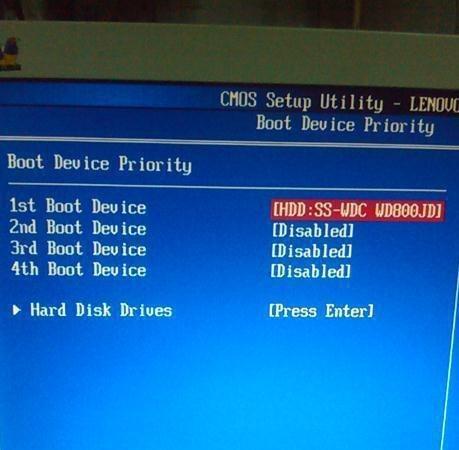
2.下载戴尔系统镜像
访问戴尔官方网站或相关下载平台,下载适用于你的戴尔电脑型号和操作系统版本的系统镜像文件,并保存在本地磁盘中。
3.获取系统安装工具
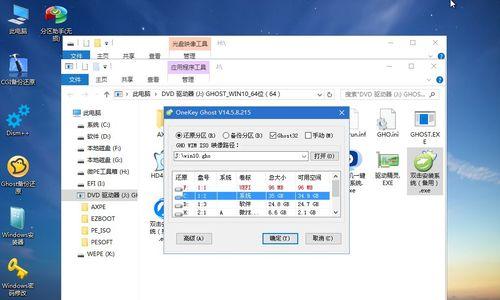
下载并安装一个可靠的U盘启动制作工具,如Rufus或WindowsUSB/DVD下载工具。这些工具能够帮助你将系统镜像文件写入U盘,使其可用于系统安装。
4.插入U盘并打开启动制作工具
将准备好的U盘插入电脑的USB接口,并打开之前下载并安装好的U盘启动制作工具。
5.选择系统镜像文件
在启动制作工具中,选择之前下载并保存好的戴尔系统镜像文件,确保选择正确的文件和版本。
6.设置U盘启动选项
在启动制作工具中,选择U盘作为安装介质,并设置启动选项为使用U盘进行系统安装。
7.开始制作启动U盘
点击启动制作工具中的开始或制作按钮,等待工具将系统镜像文件写入U盘并创建一个可引导的启动U盘。
8.设置电脑启动顺序
在安装系统前,需要将电脑的启动顺序设置为从U盘启动。进入电脑的BIOS设置界面,找到引导选项,并将U盘设置为第一启动选项。
9.重启电脑并进入系统安装界面
重启电脑后,系统将自动从U盘启动,并进入戴尔系统安装界面。按照界面上的提示选择合适的语言、时区和键盘布局。
10.接受许可协议和授权
在安装过程中,需要接受戴尔系统的许可协议和授权条款。请仔细阅读并同意相关条款,以继续安装过程。
11.选择安装类型和分区方式
根据个人需求选择系统安装类型,如全新安装或升级安装,并设置硬盘分区方式,如NTFS或FAT32。
12.开始系统安装
确认安装选项后,点击开始或下一步按钮,系统将开始进行安装过程。等待系统自动完成文件复制、配置和安装过程。
13.完成系统设置
安装完成后,根据界面上的提示设置用户名、密码和电脑名称等个性化选项。确保设置的信息准确无误。
14.进行系统更新和驱动安装
安装完成后,立即连接网络并进行系统更新,以获取最新的安全补丁和功能更新。同时,安装戴尔官方网站上提供的驱动程序,以确保电脑正常运行和设备的兼容性。
15.完成安装
完成系统更新和驱动安装后,你已成功使用戴尔系统U盘完成了系统的安装。可以根据个人需要进一步配置和使用电脑了。
通过本教程,你学会了如何使用戴尔系统U盘进行安装。准备工作、下载镜像、制作启动U盘、设置启动顺序、安装过程等方面的步骤都得到了详细介绍。希望这些内容能帮助你顺利完成系统安装,并享受到戴尔系统带来的便利和优势。