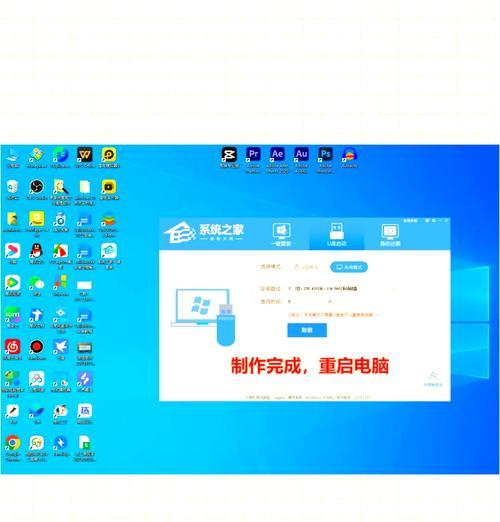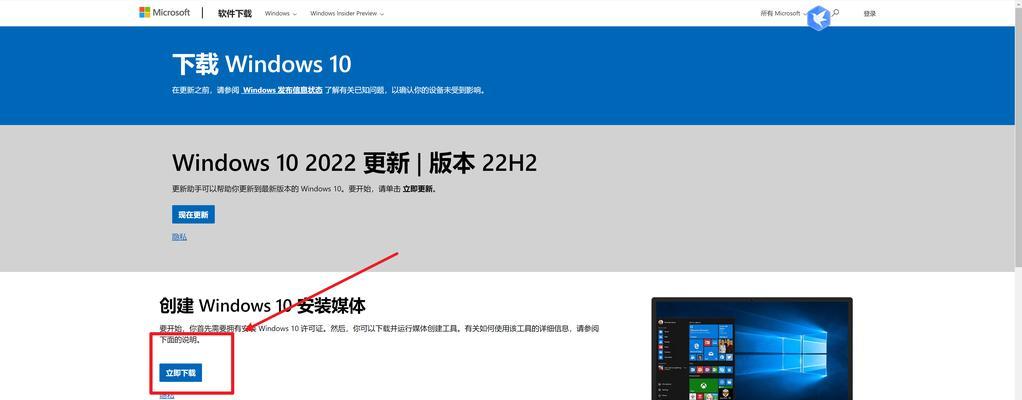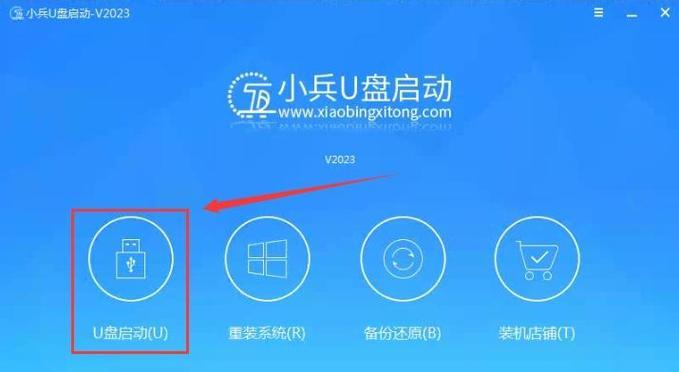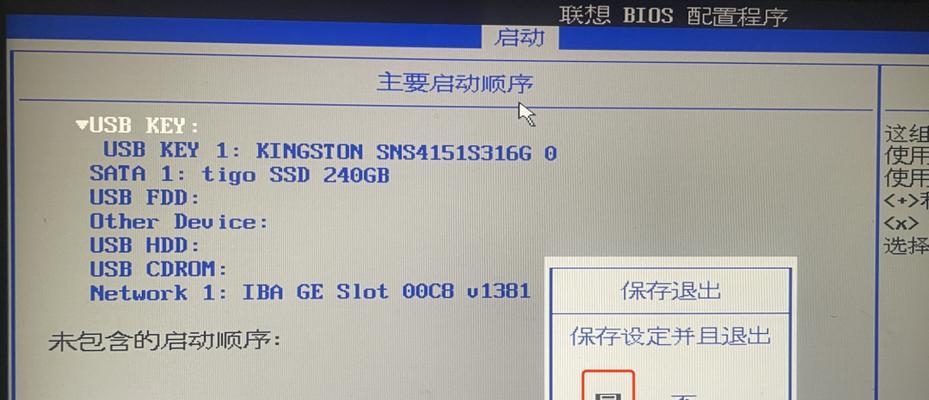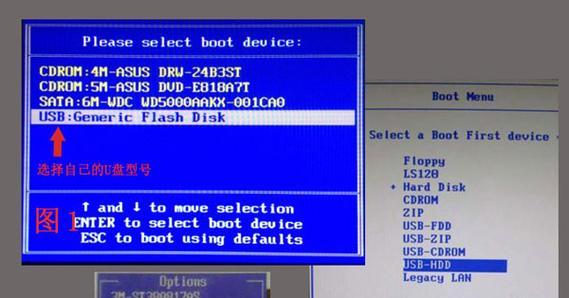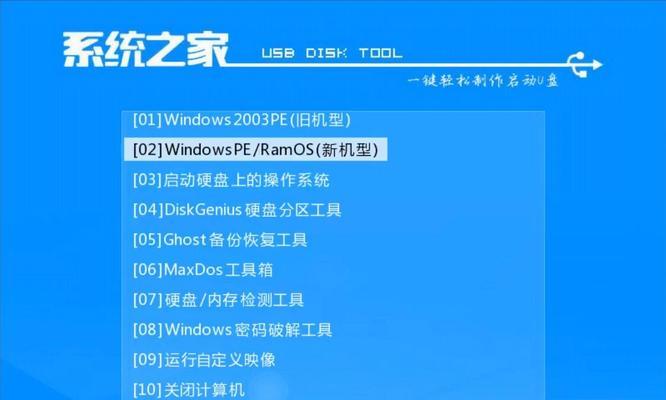随着时间的推移,电脑的性能逐渐下降,系统也变得越来越不稳定。为了让电脑恢复如新的状态,很多人会选择重装系统。而使用U盘PE进行重装是一种方便快捷的方法。本文将详细介绍如何使用U盘PE重装系统,让您的电脑焕发新生。

1.准备工作:购买一枚空白U盘,并下载并安装U盘PE制作工具。
在购买U盘时要确保其容量足够大,一般建议选择16GB以上的U盘。制作U盘PE所需要的工具可以在网上搜索并下载,注意选择信誉好、兼容性强的工具。

2.制作U盘PE:使用U盘PE制作工具将U盘制作成启动盘。
打开制作工具并按照提示操作,将U盘制作成启动盘。这个过程可能需要一段时间,请耐心等待。
3.设置电脑启动项:将电脑的启动项设置为U盘。

重启电脑,并在开机时按下特定的按键进入BIOS设置界面。在启动选项中选择U盘作为启动项,并保存设置。
4.进入U盘PE系统:重启电脑后,进入U盘PE系统。
电脑重启后会自动进入U盘PE系统,此时您可以看到一个简单的操作界面。
5.备份重要数据:在进行系统重装之前,务必备份重要的个人数据。
使用U盘或其他存储设备将重要的个人数据进行备份,以防数据丢失。
6.格式化系统分区:选择要安装系统的分区并进行格式化。
在U盘PE系统中打开磁盘管理工具,选择要安装系统的分区,并进行格式化操作,将其清空。
7.安装系统文件:将系统安装文件拷贝到指定分区。
将已下载好的系统安装文件拷贝到指定分区中,确保拷贝完成后没有任何错误。
8.设置系统相关信息:根据提示设置系统相关信息。
根据安装界面的提示,设置系统的相关信息,如用户名、密码等。
9.等待系统安装完成:耐心等待系统安装过程完成。
系统安装过程需要一定时间,请耐心等待,并不要进行其他操作以免出现错误。
10.安装驱动程序:安装系统所需的驱动程序。
安装系统后,根据电脑硬件情况,安装相应的驱动程序,以保证系统的正常运行。
11.更新系统补丁:及时更新系统所需的补丁和更新。
连接网络后,及时更新系统所需的补丁和更新,以提升系统的安全性和稳定性。
12.安装常用软件:根据需求安装常用软件。
根据个人需求,安装常用的办公软件、浏览器、音视频播放器等软件。
13.恢复个人数据:将备份的个人数据恢复到电脑中。
使用之前备份的数据,将个人文件和文件夹复制回电脑中相应的目录。
14.清理垃圾文件:清理系统中的垃圾文件。
使用系统自带的清理工具或第三方清理软件,清理系统中的垃圾文件和无用文件,提升系统性能。
15.进行系统优化:根据需要对系统进行进一步的优化。
根据个人需求和电脑硬件情况,对系统进行进一步的优化,如关闭不必要的自启动项、调整电源计划等。
通过使用U盘PE进行系统重装,您可以轻松地让电脑恢复如新。只需按照本文所述的步骤进行操作,即可完成系统重装。希望本教程能对您有所帮助,祝您成功重装系统!