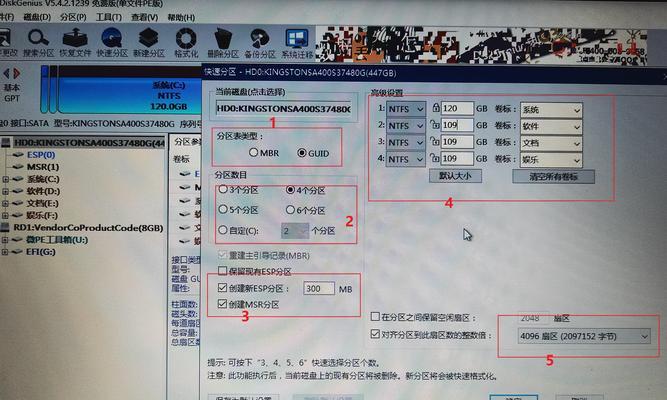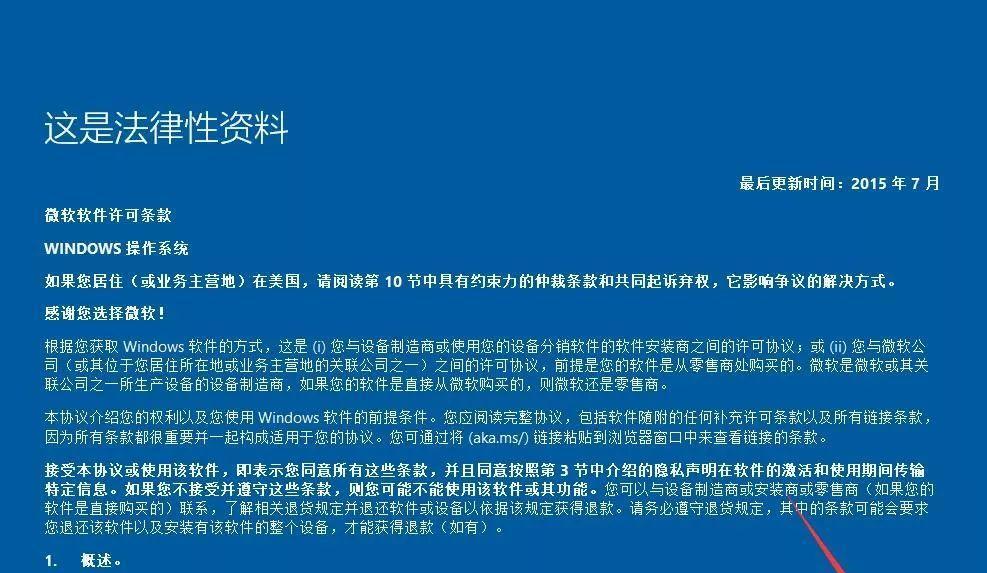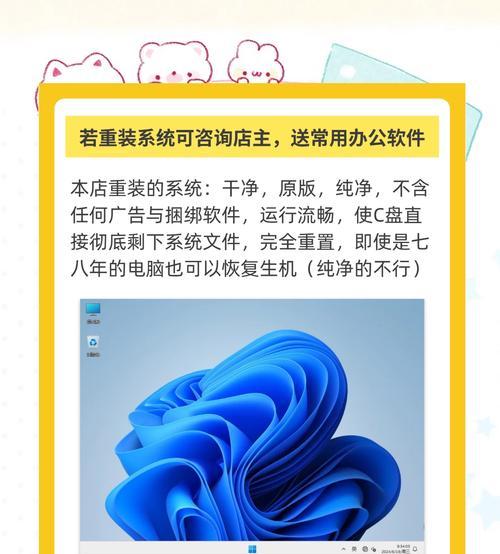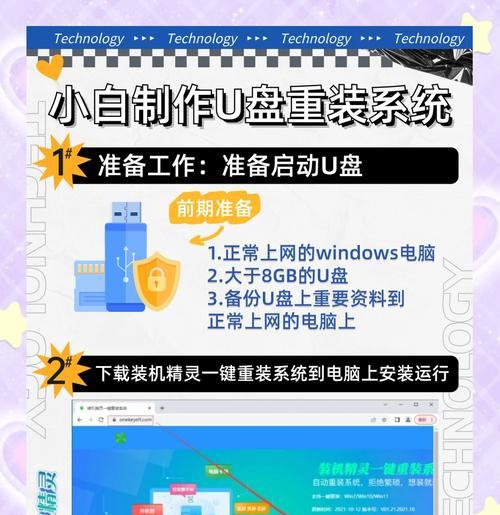随着时间的推移,电脑的性能逐渐下降,系统出现各种问题是难以避免的。而重装操作系统是让电脑焕然一新的最佳解决方案之一。本文将详细介绍如何使用U盘重装Win7系统,并提供了逐步的教程,帮助您轻松完成操作。
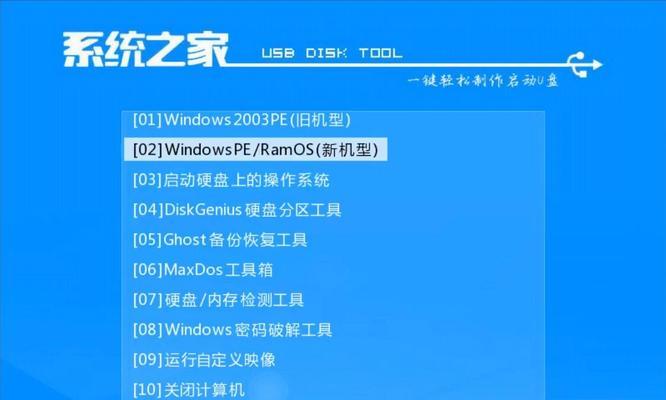
一:准备工作
在开始之前,您需要准备一台可用的电脑和一枚容量大于8GB的U盘。还需要下载合法的Win7系统镜像文件,确保系统版本和您的电脑匹配。
二:格式化U盘
将U盘插入电脑,打开“我的电脑”,右键点击U盘并选择“格式化”。在弹出的对话框中,选择“快速格式化”,然后点击“开始”按钮。
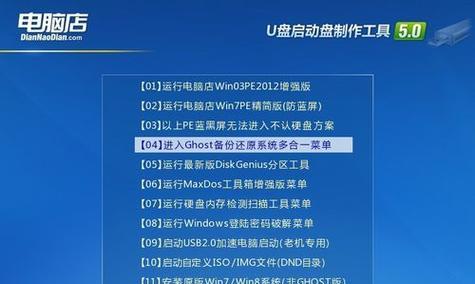
三:下载和运行Win7USB/DVD下载工具
在官方网站上下载并安装Win7USB/DVD下载工具。安装完成后,运行该工具并在主界面上选择已下载好的Win7系统镜像文件。
四:制作启动U盘
选择U盘的存储路径,并点击“开始制作”按钮。该工具将自动将Win7系统镜像文件写入U盘,并使其成为可引导的启动U盘。
五:设置电脑启动顺序
将制作好的启动U盘插入待重装系统的电脑,并在开机时按下相应按键进入BIOS设置界面。在“启动顺序”选项中,将U盘设为第一启动项,保存并退出BIOS设置。
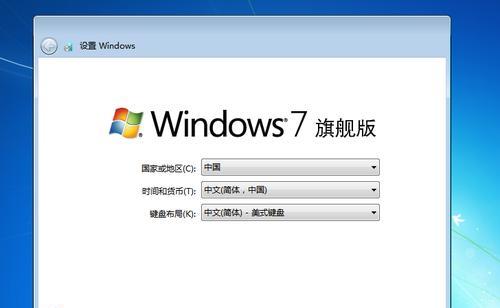
六:重启电脑并进入安装界面
重启电脑后,系统将从U盘启动。按照屏幕上的提示,选择“安装Windows”选项并点击“下一步”,然后同意许可协议。
七:选择安装类型
在出现的安装类型界面中,选择“自定义(高级)”选项。这样可以对分区进行自定义设置,以便更好地管理硬盘空间。
八:选择安装目标
选择待重装系统的硬盘,并点击“新建”按钮创建一个新的分区。您还可以选择是否格式化该分区,但请注意,格式化会删除该分区上的所有数据。
九:开始安装
点击“下一步”按钮后,系统将开始进行Win7系统的安装。耐心等待安装完成,期间请不要关闭电源或中断操作。
十:设置用户名和密码
安装完成后,系统将要求您设置一个用户名和密码。请妥善保存这些信息,以便以后登录操作。
十一:更新和安装驱动程序
在重装系统后,第一件事就是更新系统并安装相关的驱动程序。通过连接网络并打开Windows更新,您可以轻松获得最新的安全补丁和驱动更新。
十二:恢复个人文件和软件
如果您有备份文件,可以使用备份软件来恢复个人文件。同时,重新安装以前使用的软件,并确保它们是最新版本。
十三:清理和优化系统
重装系统后,进行一次系统清理和优化是非常有必要的。您可以使用系统自带的工具或第三方软件来清理无用文件、优化注册表等。
十四:防病毒和保护系统安全
安装一个可靠的杀毒软件,并定期更新病毒库是保护系统安全的重要措施。此外,注意不要随意下载和安装未知来源的软件。
十五:重装系统的注意事项
在重装系统后,务必备份重要的个人文件,并确保所有的驱动程序和软件都是可靠的来源。不要忘记激活您的Windows系统。
使用U盘重装Win7系统是一项简单而有效的操作。通过准备工作、制作启动U盘、安装系统等步骤,您可以轻松重装系统并使电脑焕然一新。在安装完成后,不要忘记更新和安装驱动程序,以及进行系统清理和优化,保护系统的安全。重装系统需要谨慎操作,但只要按照本文提供的详细教程进行,相信您能够成功完成。