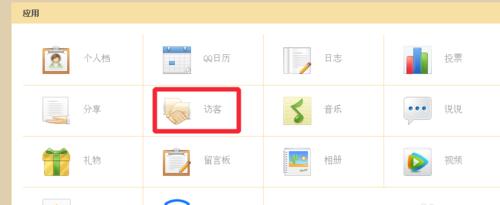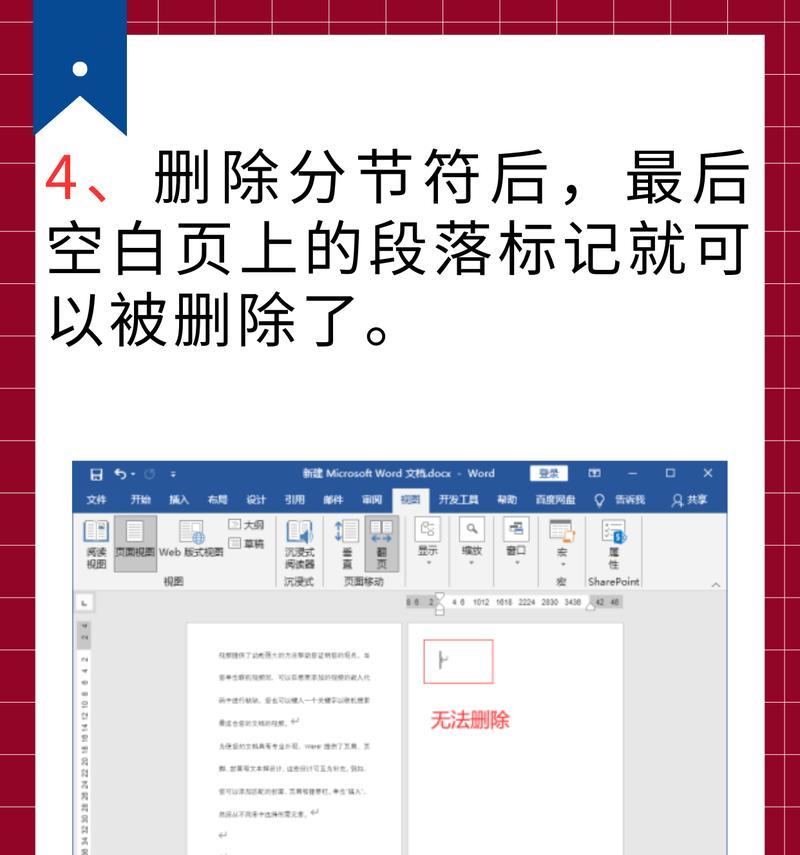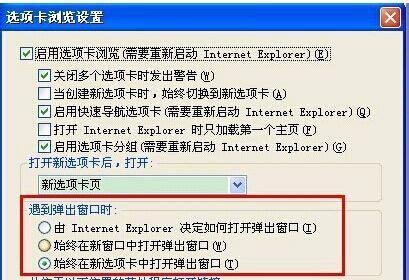在日常使用电脑的过程中,我们常常会遇到一些无用的文件和数据占据了C盘的空间,这不仅降低了电脑的运行速度,还可能泄露个人隐私。本文将教您一种安全、有效的方法来删除C盘没用文件及数据,保护您的隐私信息不留痕迹。
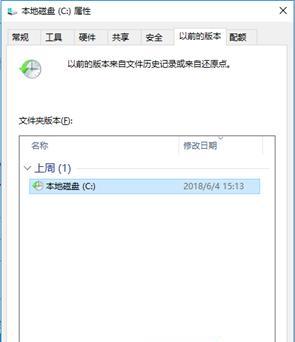
1.清理临时文件,释放C盘空间
通过清理临时文件,可以释放C盘的空间,提高电脑的运行速度。点击开始菜单,在搜索框中输入“%temp%”并回车,然后在弹出的窗口中选择并删除所有文件。

2.删除回收站中的文件
回收站中的文件并没有真正被删除,只是被放置在一个特定的位置,可以通过右键点击回收站图标并选择“清空回收站”来彻底删除这些文件。
3.卸载无用的软件
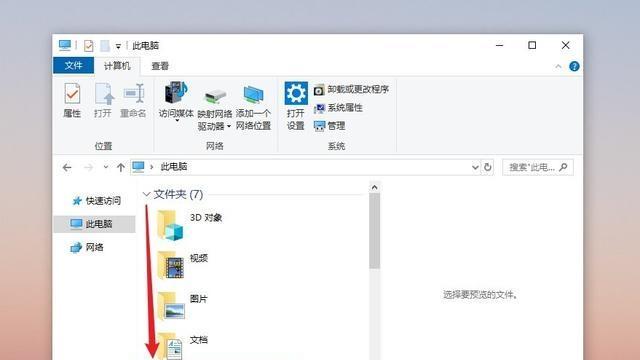
卸载无用的软件可以释放C盘的空间。打开控制面板,选择“程序”或“程序和功能”,找到不再使用的软件并进行卸载。
4.删除下载文件夹中的文件
下载文件夹是一个常常被忽视的地方,其中可能积累了大量的无用文件。打开下载文件夹,选择并删除那些您不再需要的文件。
5.清理浏览器缓存
浏览器缓存中保存了访问网页时下载的文件和图片等数据,长时间不清理会占据大量的空间。在浏览器设置中找到“清除缓存”选项,点击进行清理。
6.删除临时互联网文件
临时互联网文件是浏览器为了加快页面加载速度而保存的一些临时文件,它们也会占据C盘的空间。在浏览器设置中找到“删除浏览历史记录”选项,勾选“临时互联网文件”并点击确定。
7.清理系统日志文件
系统日志文件记录了系统运行过程中的一些信息,它们会占用一定的磁盘空间。打开事件查看器,在左侧面板中选择“Windows日志”-“应用程序”,右键点击日志并选择“清除日志”。
8.删除备份文件
备份文件通常占据较大的磁盘空间,可以通过删除一些旧的备份文件来释放空间。打开备份文件夹,选择并删除那些您不再需要的备份。
9.清理系统缓存文件
系统缓存文件是系统为了加快操作速度而保存的一些临时文件,它们也会占据C盘的空间。打开“运行”对话框,输入“%temp%”并回车,在弹出的窗口中选择并删除所有文件。
10.使用磁盘清理工具
磁盘清理工具可以帮助您自动清理C盘上的垃圾文件,释放空间。打开资源管理器,右键点击C盘,选择“属性”-“磁盘清理”,根据提示进行操作。
11.删除系统更新文件
系统更新文件占据了不少的空间,可以通过删除一些旧的更新文件来释放空间。打开“控制面板”,选择“Windows更新”,点击“查看已安装的更新”,选择并删除不再需要的更新。
12.清理应用程序缓存
应用程序缓存是一些应用程序为了提高运行速度而保存的一些临时文件,它们也会占用C盘的空间。打开“运行”对话框,输入“%appdata%”并回车,在弹出的窗口中选择并删除应用程序缓存文件夹。
13.删除无用的桌面图标和快捷方式
桌面上过多的图标和快捷方式会降低电脑的运行速度,并占据C盘的空间。删除一些不再需要的桌面图标和快捷方式可以释放空间。
14.清理垃圾邮件文件夹
垃圾邮件文件夹中可能积累了大量的无用邮件,它们也会占用C盘的空间。打开邮件客户端,找到并删除垃圾邮件文件夹中的邮件。
15.使用数据清理工具彻底删除
使用专业的数据清理工具,可以彻底删除C盘上的文件和数据,保护您的隐私信息不留痕迹。选择一款信誉好、功能强大的数据清理工具,按照其操作提示来进行删除操作。
通过上述的方法,您可以安全地删除C盘没用文件及数据,保护个人隐私信息不留痕迹。记住,保持良好的习惯并定期清理无用文件是保持电脑高效运行的关键。