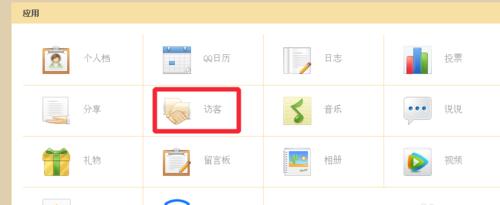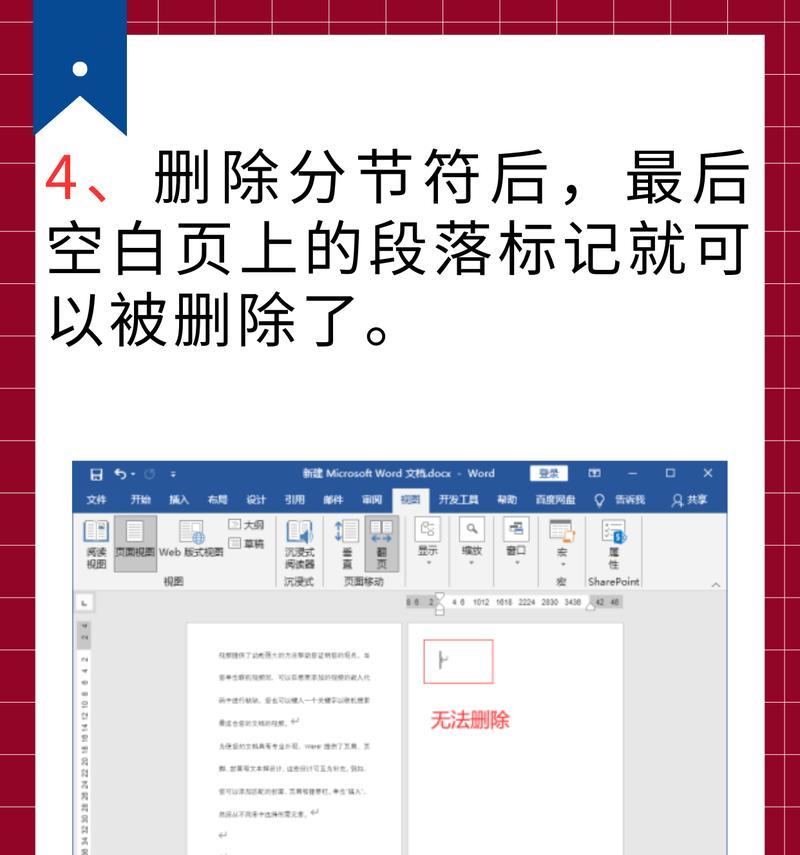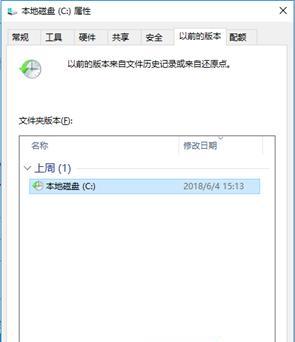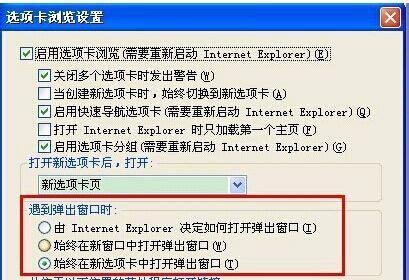在使用Word编辑文档时,有时会遇到末尾出现多余的空白页的问题,这不仅影响文档的美观性,还浪费纸张。本文将介绍一些简单的方法,帮助您快速删除Word文档末尾的空白页。

1.通过查看标记来定位空白页
使用Word的“查看标记”功能可以显示文档中的空白页,方便我们进行定位和删除操作。打开Word文档后,点击“开始”菜单中的“查看标记”按钮,即可在空白页处看到一个“分页符”。

2.删除多余的分页符
定位到空白页后,只需将光标放在空白页上方,按下“删除”键即可删除分页符,从而删除空白页。
3.调整文档布局,自动消除空白页
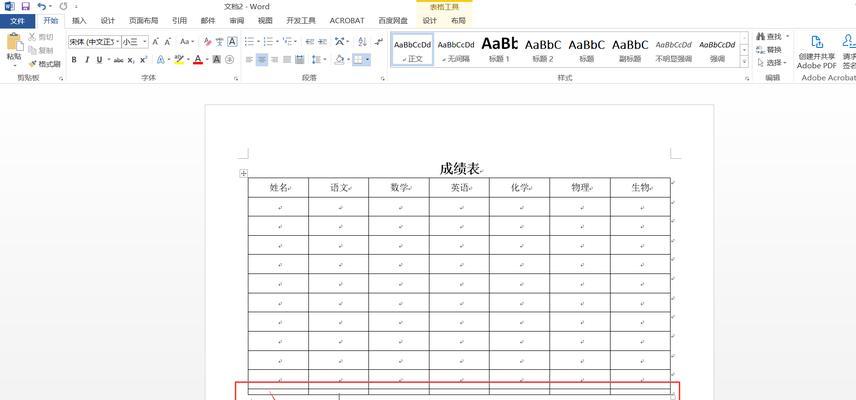
在Word中,我们可以通过调整文档布局来自动消除空白页。选择“页面布局”选项卡中的“分节符”按钮,在弹出的对话框中选择“下一页”,然后点击“确定”即可自动消除空白页。
4.删除末尾多余的换行符
有时空白页的出现是由于末尾存在多余的换行符引起的。我们只需将光标放在文档末尾,按下“删除”键,连续删除多余的换行符即可删除空白页。
5.调整页边距和行距
通过调整页边距和行距的方法也可以删除末尾的空白页。选择“页面布局”选项卡中的“页边距”按钮,调整页边距大小。同时,我们还可以选择“”选项卡中的“行间距”按钮,调整行距大小,从而减少文档的内容,实现删除空白页的目的。
6.使用快捷键删除空白页
Word提供了一些快捷键来帮助我们快速删除空白页。例如,按住Ctrl键加上Backspace键可以一次性删除一个空白页,或者按住Ctrl键加上End键可以直接跳转到文档末尾进行删除操作。
7.检查文档中的分节符设置
分节符也是造成空白页出现的原因之一。我们可以通过查看文档中的分节符设置来解决这个问题。选择“页面布局”选项卡中的“分节符”按钮,检查各节的设置是否正确,并进行必要的调整。
8.使用宏命令批量删除空白页
如果Word文档中有大量的空白页需要删除,可以使用宏命令来批量删除。按下Alt+F11打开VBA编辑器,然后选择“插入”菜单中的“模块”,将以下代码复制粘贴到模块中:
SubDeleteBlankPage()
DimiAsInteger
Fori=ActiveDocument.Content.End-1To1Step-1
IfLen(Trim(ActiveDocument.Characters(i).Text))=0Then
ActiveDocument.Characters(i).Delete
EndIf
Nexti
EndSub
保存后,按下Alt+Q返回Word文档,按下Alt+F8调出宏命令窗口,选择“DeleteBlankPage”宏,并点击“运行”按钮即可批量删除空白页。
9.检查文档中的表格和插图
有时空白页的出现是由于文档中的表格和插图设置不当引起的。我们可以检查文档中的表格和插图,调整其位置和大小,从而消除空白页。
10.检查和分页设置
Word文档中的和分页设置也会影响空白页的出现。我们可以选择“页面布局”选项卡中的“分节符”按钮,检查和分页设置是否正确,进行必要的调整。
11.使用阅读模式查看文档
在Word的“视图”选项卡中,选择“阅读模式”,可以更直观地查看文档中的空白页,方便我们进行删除操作。
12.清除文档中的冗余空格
有时,空白页的出现是由于文档中存在冗余的空格引起的。我们可以选择“开始”选项卡中的“替换”按钮,在弹出的对话框中将“查找内容”和“替换为”都设置为空格,然后点击“全部替换”,删除冗余空格。
13.检查打印设置
在打印文档之前,我们可以先检查打印设置,确保没有设置多余的空白页。选择“文件”选项卡中的“打印”按钮,点击“打印预览”,查看是否有多余的空白页,并进行必要的调整。
14.避免不必要的回车和换行
在编写文档时,我们应尽量避免使用不必要的回车和换行,以免造成空白页的出现。合理利用Word中的和分节功能,能够更好地控制文档的排版效果。
15.将文档另存为其他格式
如果上述方法仍无法解决空白页问题,我们可以尝试将文档另存为其他格式,如PDF等。在另存为其他格式时,Word可能会自动调整排版,从而消除空白页。
通过本文介绍的方法,您可以轻松地删除Word文档末尾的空白页。无论是通过查看标记、删除分页符,还是调整布局和设置等方式,您都能够有效解决文档中空白页的问题,提升编辑效率。使用这些方法,您将能够更好地处理Word文档中的排版和格式,使文档更加美观和专业。