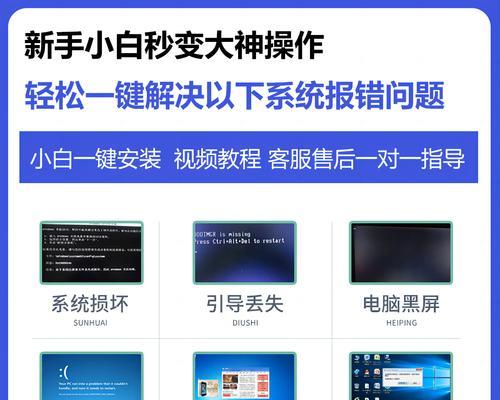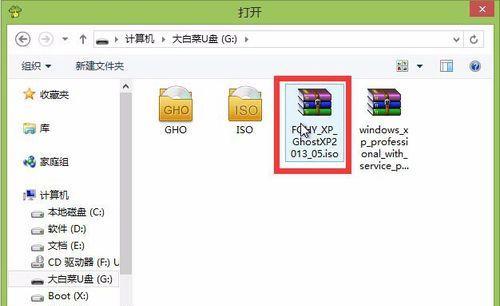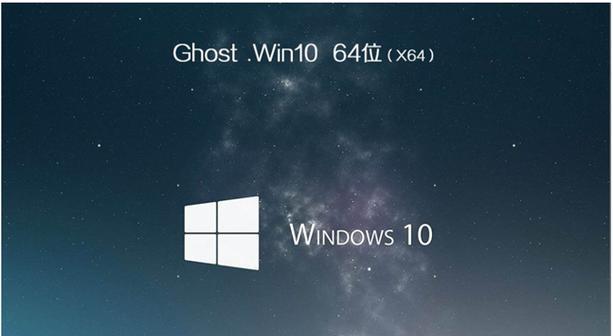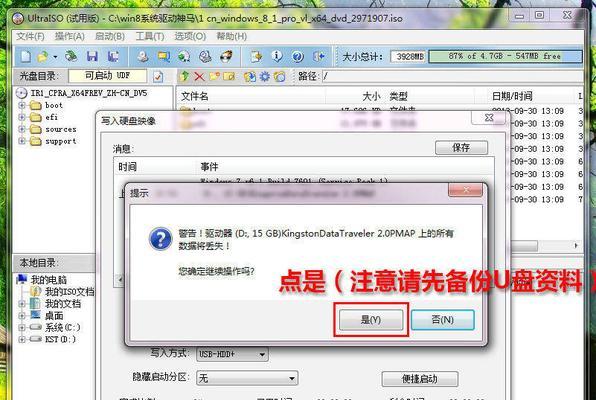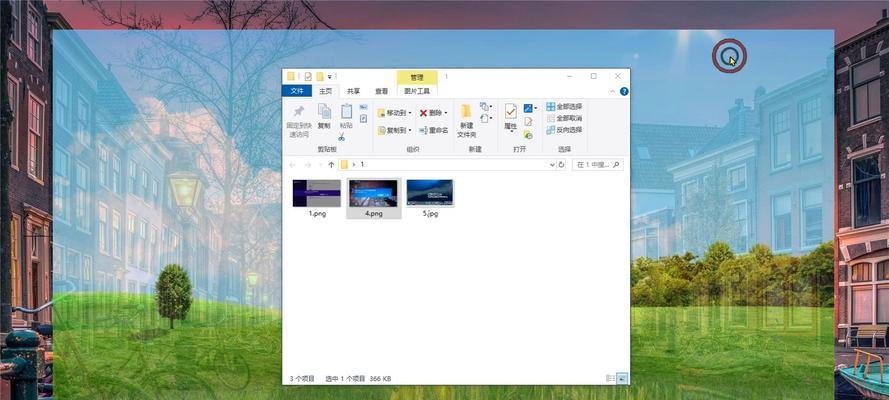随着技术的进步,越来越多的用户选择使用U盘来安装操作系统,本文将为大家介绍如何利用U盘为华硕笔记本制作系统。无需担心繁杂的步骤,我们会一步一步地进行教学,让你轻松搞定。
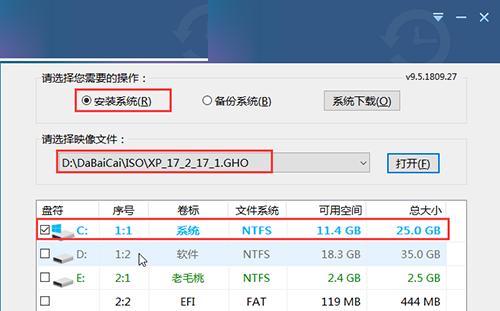
文章目录:
1.准备工作
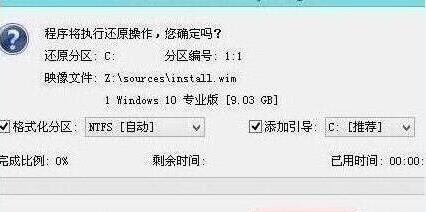
2.下载合适的操作系统镜像
3.获取一个可用的U盘
4.格式化U盘
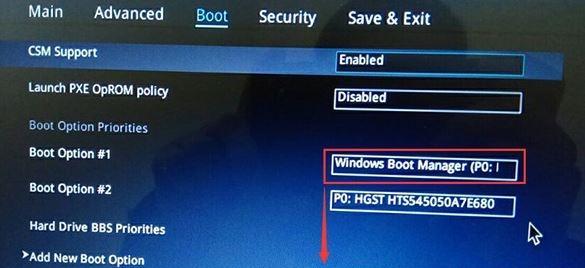
5.创建可引导U盘
6.进入华硕笔记本BIOS设置
7.调整启动顺序
8.保存并退出BIOS设置
9.插入制作好的U盘
10.重启华硕笔记本
11.进入U盘系统安装界面
12.安装操作系统
13.等待安装完成
14.完成安装后的设置
15.检查系统是否正常运行
1.准备工作:在开始制作U盘系统之前,确保备份重要数据,并关闭所有正在运行的程序,以免数据丢失或冲突。
2.下载合适的操作系统镜像:根据个人需求,选择下载合适的操作系统镜像文件,并保存到本地硬盘。
3.获取一个可用的U盘:选择一款容量适当的U盘,并确保U盘没有损坏或者有坏道。
4.格式化U盘:将U盘连接至电脑,右键点击U盘图标,选择“格式化”,在弹出的对话框中选择默认格式化选项并点击“开始”按钮。
5.创建可引导U盘:打开下载好的操作系统镜像文件,并根据软件提示将镜像文件写入U盘,这将使U盘成为可引导的装载介质。
6.进入华硕笔记本BIOS设置:重启华硕笔记本,开机时按下相应的快捷键(通常是F2、DEL或F10)进入BIOS设置界面。
7.调整启动顺序:在BIOS设置界面中,找到“Boot”(启动)选项,调整启动顺序,将U盘设为第一启动项。
8.保存并退出BIOS设置:保存所做的更改,并通过选项退出BIOS设置界面。
9.插入制作好的U盘:将制作好的U盘插入华硕笔记本的USB接口中。
10.重启华硕笔记本:重新启动华硕笔记本,它将从U盘引导启动。
11.进入U盘系统安装界面:根据操作系统的引导方式,选择正确的选项进入U盘系统安装界面。
12.安装操作系统:根据安装界面的提示,进行操作系统的安装,选择安装位置和分区等。
13.等待安装完成:等待操作系统的安装过程完成,期间可能需要一些耐心和时间。
14.完成安装后的设置:根据个人需求,进行一些基本设置,如用户名、密码、网络连接等。
15.检查系统是否正常运行:检查安装完成后的操作系统是否正常运行,确保一切工作正常。
通过本文所介绍的步骤和方法,你现在应该已经知道如何使用U盘为华硕笔记本制作系统了。只需按照上述步骤进行操作,轻松搞定U盘系统安装。祝你成功!