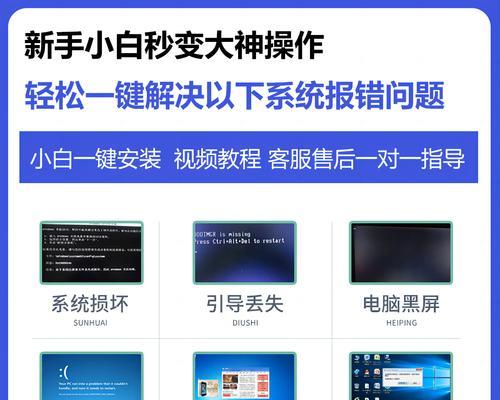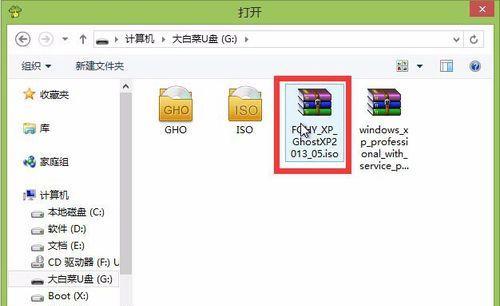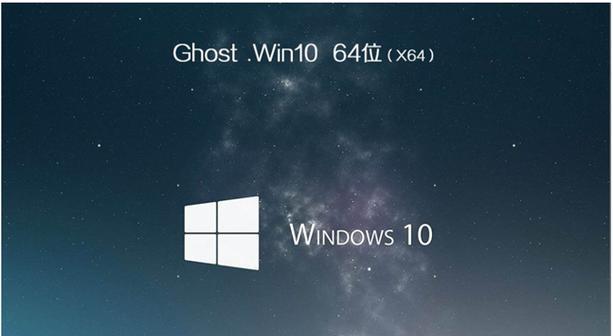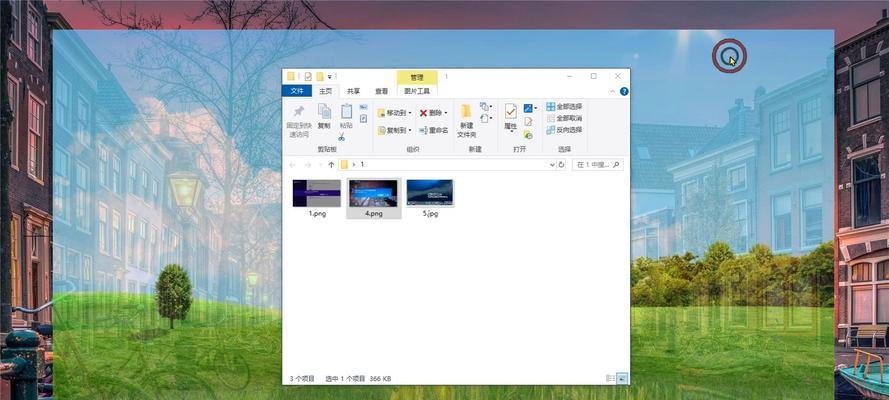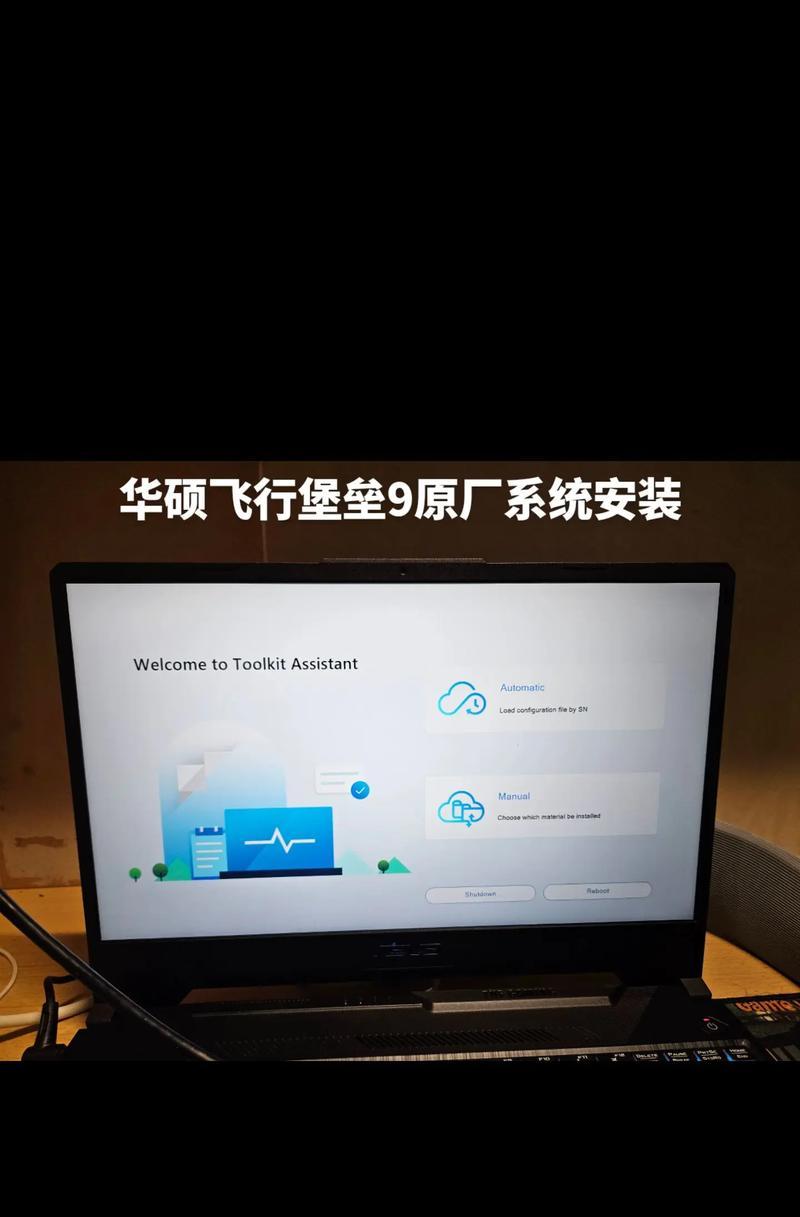安装操作系统是使用电脑的第一步,而在众多笔记本品牌中,华硕的使用者们要如何利用U盘来安装Windows8.1系统呢?本文将为您详细介绍华硕笔记本U盘装Win8.1系统的步骤及注意事项。
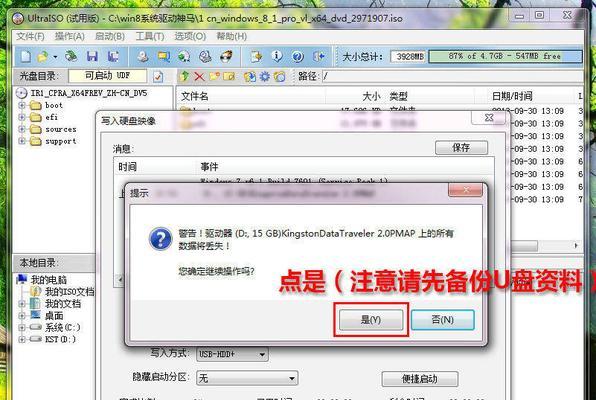
准备工作:获取系统镜像文件和制作启动U盘
1.下载Windows8.1系统镜像文件
在微软官网或其他可信赖的网站上下载Windows8.1系统镜像文件(ISO格式),确保版本与您的电脑硬件兼容。

2.制作启动U盘
使用一个空白的U盘(至少16GB)和一个可用的电脑,下载并运行“WindowsUSB/DVDDownloadTool”软件,按照指引制作出可以引导安装的U盘。
设置BIOS和启动U盘
3.进入BIOS设置

重新启动您的华硕笔记本,在开机画面(ASUSLogo)出现时,按下指定键(通常是Delete或F2)进入BIOS设置界面。
4.修改启动顺序
在BIOS设置界面中,找到“Boot”选项,并将U盘所在的USB设备调整为第一启动项。
5.保存并退出
保存设置并退出BIOS设置界面,使得电脑能够从U盘启动。
开始安装Windows8.1系统
6.插入启动U盘
将制作好的启动U盘插入华硕笔记本的USB接口,并重新启动电脑。
7.进入Windows8.1安装程序
按照屏幕上的指引,进入Windows8.1安装程序。选择语言、时区和键盘布局等相关设置,并点击“下一步”。
8.输入产品密钥
根据您所拥有的Windows8.1产品密钥,输入并点击“下一步”。
9.接受许可协议
认真阅读Microsoft软件许可使用条款,若同意则勾选“接受许可条款”并点击“下一步”。
10.执行自定义安装
选择“自定义:仅安装Windows(高级)”选项,以执行自定义安装。
11.格式化和分区
对于新的硬盘或者已备份好的数据,可以选择“新建”分区,并设置主分区。若是原先已有操作系统,可以格式化后再进行分区。
12.安装Windows8.1系统
选择安装所在分区,点击“下一步”进行Windows8.1系统的安装。
13.等待安装完成
系统会自动完成文件的复制和设置的安装过程,需要一定的时间,请耐心等待。
14.设定个人设置
根据个人需求,设置用户名、密码、网络连接和隐私设置等。
15.完成安装
点击“下一步”完成安装过程,并按照系统指引进行后续设置,即可进入全新的Windows8.1系统。
通过以上详细步骤,您可以顺利地利用U盘安装Windows8.1系统。在整个安装过程中,请注意备份重要数据,并确保使用正版系统镜像文件。希望本文能够为您提供便利与帮助,使您的华硕笔记本能够顺利运行全新的Windows8.1系统。