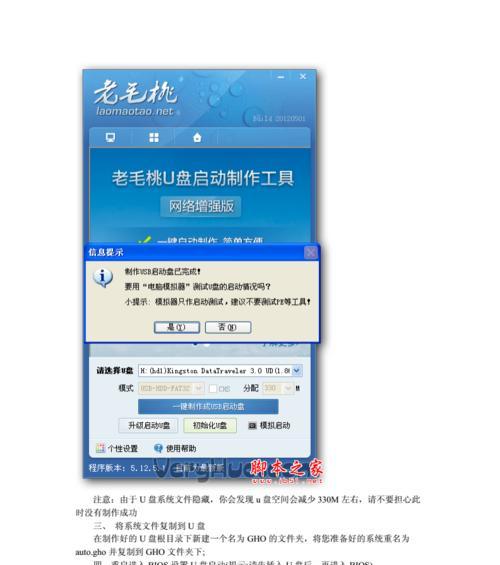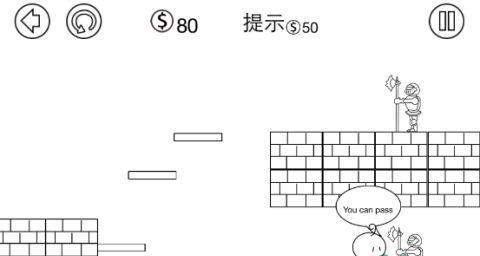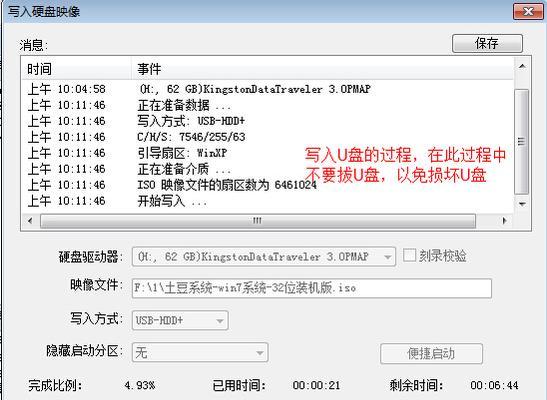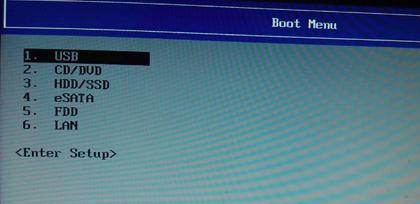现如今,随着计算机技术的不断发展,操作系统的更新速度也越来越快。而为了体验更好的用户体验和更强大的功能,很多人都选择升级到最新的Windows10操作系统。而在进行系统升级时,使用U盘启动盘安装Win10系统是一种非常便捷的方法。本文将教你如何简单快速地制作U盘启动盘,并用它来安装Windows10系统。
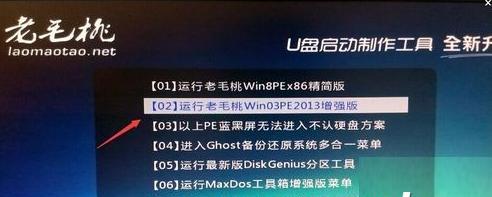
准备工作
在制作U盘启动盘之前,我们需要准备一个8GB以上容量的U盘以及Windows10系统的镜像文件,可以从官方网站或合法渠道下载获得。
选择合适的工具
在制作U盘启动盘时,我们需要借助一些专门的工具来完成。目前市面上有很多制作U盘启动盘的软件,如Rufus、WinToUSB等。本文将以Rufus软件为例进行介绍。
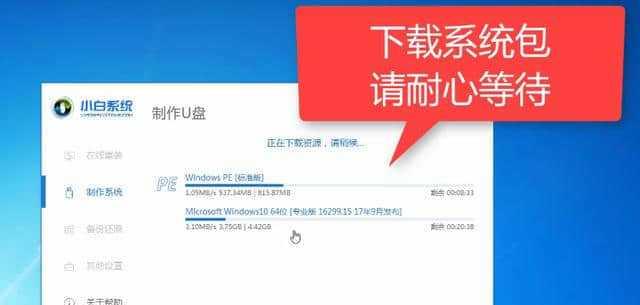
下载并安装Rufus软件
我们需要在官方网站上下载Rufus软件,并进行安装。安装完成后,打开软件。
选择U盘
在Rufus软件界面中,我们需要选择正确的U盘设备。请确保选择的是你准备好的U盘,因为该过程将会格式化U盘并擦除其中的数据。
选择Windows10系统镜像文件
接下来,在Rufus软件界面中的“引导选择”部分,我们需要点击“选择”按钮,并导航到你下载好的Windows10系统镜像文件所在的位置,选择它。

设置其他选项
在Rufus软件界面中,你可以设置一些其他选项,如文件系统、分区方案等。如果你不确定如何设置,可以直接使用默认选项。
开始制作U盘启动盘
当所有设置都完成后,我们可以点击Rufus软件界面下方的“开始”按钮,开始制作U盘启动盘。该过程可能需要一些时间,请耐心等待。
重启计算机
当U盘启动盘制作完成后,我们需要重启计算机,并进入BIOS设置界面。具体的进入方法可以参考计算机品牌和型号的说明书。
设置启动顺序
在BIOS设置界面中,我们需要将U盘启动盘设置为第一启动顺序。这样在计算机启动时,它会自动从U盘中加载系统安装文件。
开始安装Windows10系统
当所有设置都完成后,我们可以保存设置,并重启计算机。计算机重新启动后,它会自动从U盘启动盘中加载Windows10系统安装文件,并进入安装界面。
按照引导完成安装
在Windows10系统安装界面中,我们只需要按照引导进行操作即可。根据提示,选择语言、时区、键盘布局等选项,并同意许可协议。
选择安装类型
在安装类型的选项中,我们可以选择“自定义”或“快速”安装。如果你想对磁盘进行分区或格式化等操作,可以选择自定义安装。
等待安装完成
接下来,系统会自动进行安装过程。这个过程可能需要一段时间,请耐心等待。在安装过程中,计算机可能会多次重启。
完成安装
当Windows10系统安装完成后,计算机会自动重启并进入新安装的操作系统。此时,我们可以按照系统的引导进行一些初始设置,如创建用户账户、设置密码等。
通过本文的教程,我们学会了如何简单易学地制作U盘启动盘,并使用它来安装Windows10系统。这种方法不仅方便快捷,而且可以避免使用光盘等其他存储介质。希望本文对你有所帮助,祝你成功安装Windows10系统!