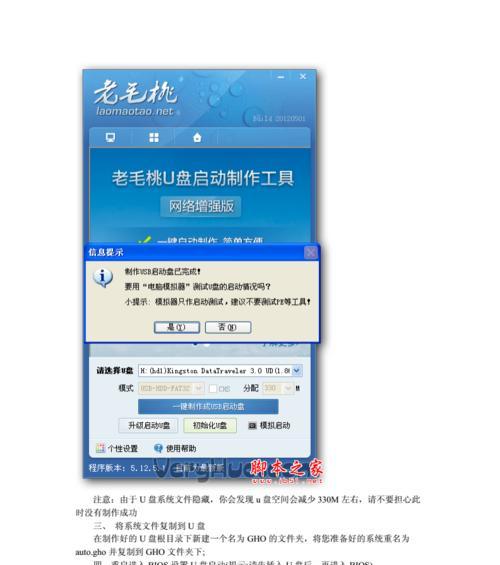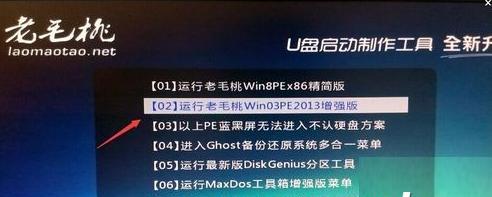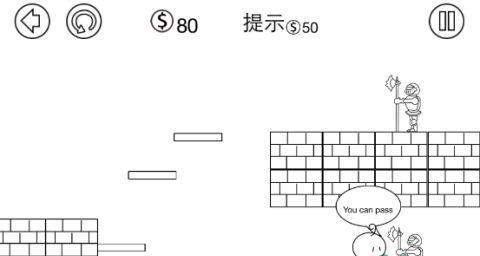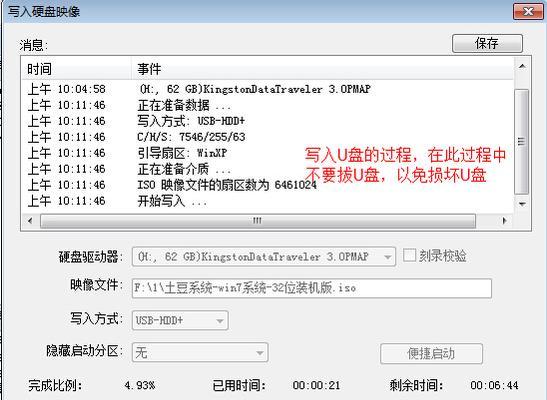在日常使用电脑的过程中,有时我们需要重新安装或修复系统,而使用启动盘则是最常见的解决方案之一。本文将为大家详细介绍如何制作uu盘启动盘,让您能够轻松地安装或修复系统,提升电脑使用体验。
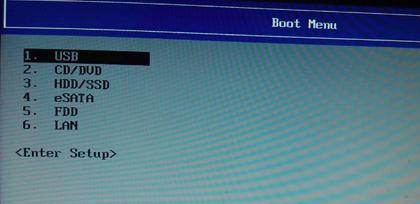
1.准备工作:下载和安装uu工具箱

在制作uu盘启动盘之前,您需要事先下载并安装uu工具箱软件,并确保您的电脑具备可插入U盘的接口。
2.准备启动盘:选择适合的U盘
选择一款容量适中的U盘,通常8GB或16GB就足够使用。请务必备份U盘内的重要数据,因为在制作过程中会清空所有数据。
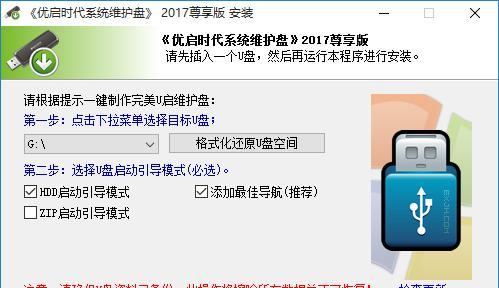
3.打开uu工具箱:插入U盘并打开软件
将准备好的U盘插入电脑,并打开刚才下载并安装好的uu工具箱软件。
4.选择制作启动盘:点击“系统盘安装”
在uu工具箱软件主界面上,您可以看到多个选项,这里我们选择“系统盘安装”来制作启动盘。
5.选择系统镜像:导入系统镜像文件
在下一步中,您需要选择您希望制作启动盘的操作系统镜像文件。可以是官方下载的ISO文件,也可以是从其他地方获取的。
6.选择U盘:确定制作启动盘的目标U盘
在这一步中,您需要选择将要用于制作启动盘的U盘。请确保选择正确的U盘,因为制作过程将清空该U盘上的所有数据。
7.开始制作启动盘:点击“开始制作”
当您完成以上步骤后,点击“开始制作”按钮,软件将开始制作uu盘启动盘,并显示制作进度。
8.制作完成提示:等待制作过程结束
制作过程可能需要一些时间,取决于系统镜像文件的大小和您的电脑性能。当软件显示制作完成时,您可以拔出U盘并关闭软件。
9.设置电脑启动方式:进入BIOS设置
接下来,您需要进入电脑的BIOS设置界面,并将启动方式调整为从U盘启动。具体的操作方法请参考电脑的使用手册或进行在线搜索。
10.重启电脑:从uu盘启动
当您完成BIOS设置后,重启电脑并确保U盘已插入。电脑将从uu盘启动,并进入系统安装或修复界面。
11.安装或修复系统:按照提示进行操作
根据您的需求,选择安装全新系统或修复现有系统,并按照屏幕上的提示进行操作。请注意,系统安装或修复过程可能需要一些时间,请耐心等待。
12.完成安装或修复:重新启动电脑
当系统安装或修复完成后,您将收到相应的提示。此时,请重新启动电脑并拔出uu盘,您的电脑将重新进入正常的操作系统界面。
13.注意事项:制作过程中的常见问题及解决方法
在制作uu盘启动盘的过程中,可能会遇到一些常见问题,如制作失败、U盘无法被识别等。这些问题大多可以通过重新插拔U盘、重启电脑等简单方法解决。
14.灵活运用:利用uu盘启动盘处理其他问题
除了安装和修复系统之外,uu盘启动盘还可以用于处理其他问题,如病毒扫描、数据恢复等。掌握这一技巧,将为您的电脑使用带来更多便利。
15.轻松制作uu盘启动盘,解决电脑系统问题
通过本文的教程,您已经学会了如何制作uu盘启动盘。现在,您可以轻松地安装或修复系统,解决电脑中遇到的各种系统问题。快来尝试一下吧!