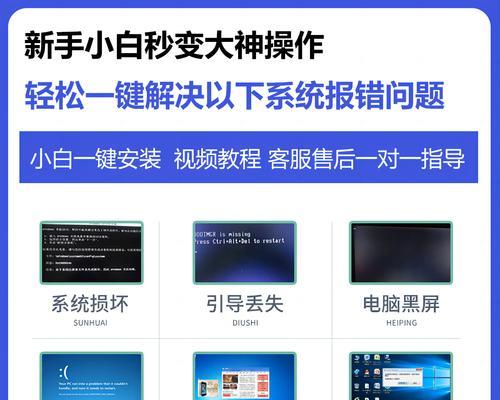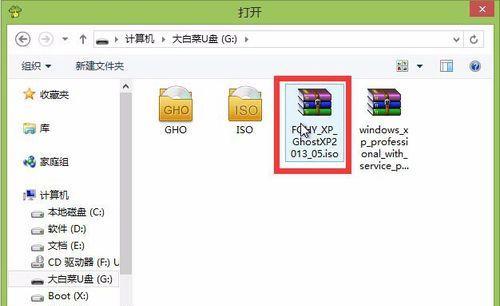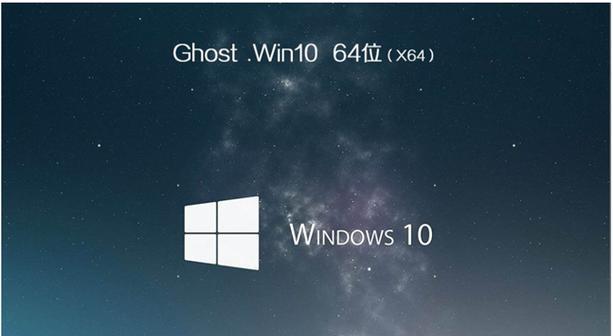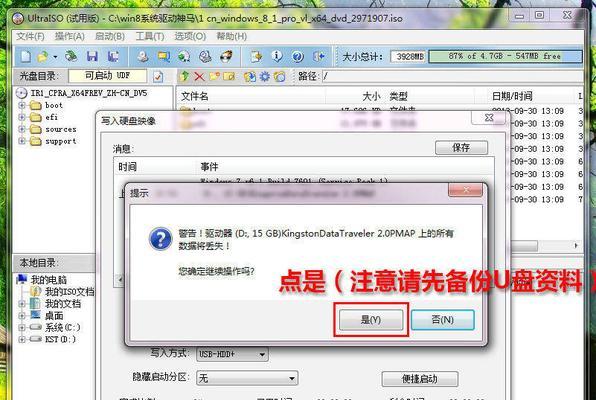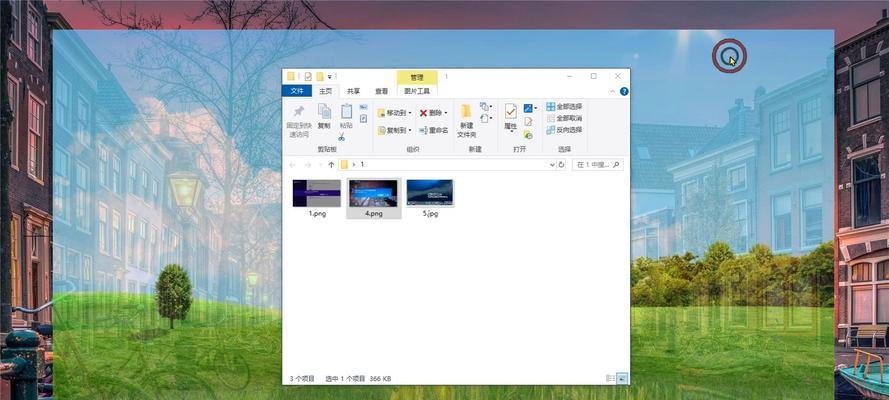随着使用时间的增长,华硕笔记本可能会变得越来越慢或出现各种问题。重新安装系统是解决这些问题的有效方法之一。然而,对于不熟悉的用户来说,这个过程可能有些复杂。本文将为您提供一份详细的华硕笔记本重新安装系统教程,帮助您轻松搞定。

一:准备工作
在重新安装系统之前,您需要准备一个可用的安装介质,如安装盘或U盘。确保备份重要文件,并将笔记本连接到电源以避免电量不足。
二:进入BIOS设置
重启您的华硕笔记本,并在开机过程中按下指定键进入BIOS设置。这个键可能是F2、F8或Delete键,取决于您的笔记本型号。在BIOS设置界面中,找到并启用“启动菜单”选项。
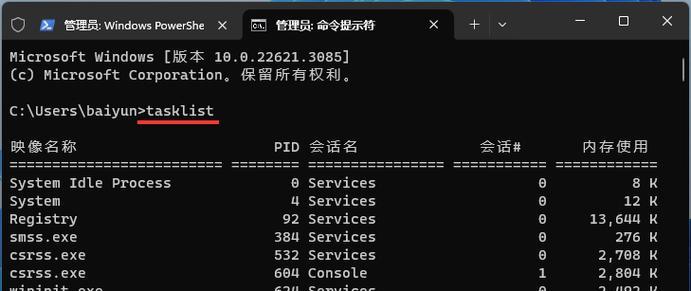
三:选择启动设备
进入启动菜单后,在“Boot”选项卡中找到“BootOptionPriorities”(启动选项优先级)或类似选项。选择U盘或光驱作为第一启动设备,并将硬盘设备移至较低的位置。
四:保存并退出
在BIOS设置中,找到“Exit”选项,并选择“SaveChangesandExit”(保存更改并退出)以保存之前的设置。笔记本将自动重启,此时您的安装介质将被启动。
五:安装系统
等待笔记本从U盘或光驱启动后,按照屏幕上的指示进行操作。选择适当的语言、时区和键盘布局,并接受许可协议。选择“自定义安装”选项以获得更多的安装选项。
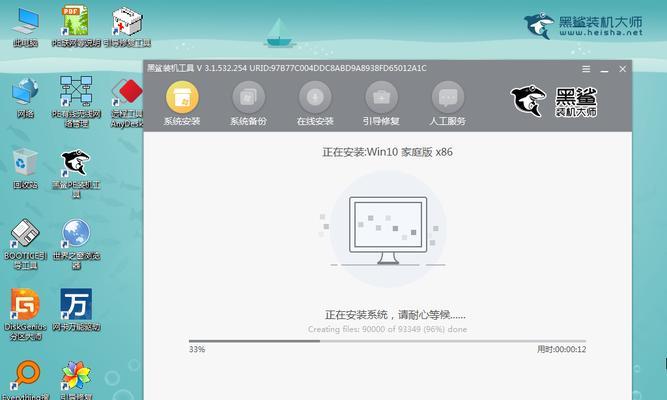
六:分区和格式化
在自定义安装选项中,找到您的硬盘驱动器,并选择“高级选项”。在这里,您可以对硬盘进行分区和格式化操作。删除旧的分区并创建一个新的,确保选择正确的文件系统。
七:安装驱动程序
完成系统安装后,您需要安装笔记本所需的驱动程序。您可以在华硕官方网站上下载最新版本的驱动程序,并按照提示进行安装。
八:更新系统
安装完驱动程序后,建议您立即更新系统以获取最新的补丁和安全更新。打开系统设置,并找到更新和安全选项。点击“检查更新”按钮,并按照提示进行操作。
九:恢复个人文件和设置
如果您在备份中保存了个人文件和设置,现在是恢复它们的时候了。将备份文件复制到新安装的系统中,并调整系统设置以满足您的个人偏好。
十:安装常用软件
重新安装系统后,您需要重新安装您常用的软件和工具。通过下载安装程序或使用软件管理器,逐个安装这些软件,并确保它们是最新版本。
十一:优化系统设置
重新安装系统后,您可以进行一些优化以提升笔记本的性能。例如,禁用不必要的启动项、清理临时文件、优化电源选项等。
十二:设定系统备份
为了避免未来出现类似问题时需要重新安装系统,建议您设置系统备份。使用Windows系统自带的备份工具或第三方备份软件,创建一个完整的系统镜像。
十三:保持系统更新
定期更新操作系统和软件是保持系统安全和性能的关键。确保自动更新功能开启,并且定期检查和安装可用的更新。
十四:定期清理维护
随着使用时间的增长,系统可能会变得杂乱不堪。定期进行磁盘清理、清理注册表、卸载不需要的程序等维护操作,有助于保持系统的稳定性和流畅性。
十五:
重新安装系统可能看起来是一项复杂的任务,但通过按照本教程的步骤逐一操作,您将能够轻松地完成。记住备份重要文件、安装驱动程序、更新系统并保持维护,您的华硕笔记本将重获新生。