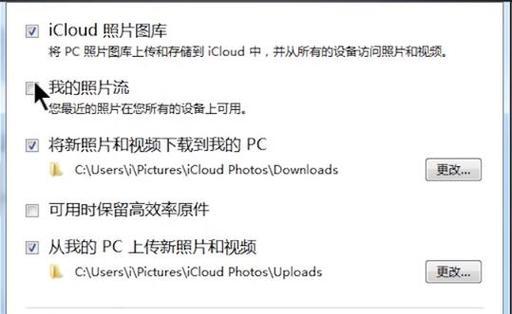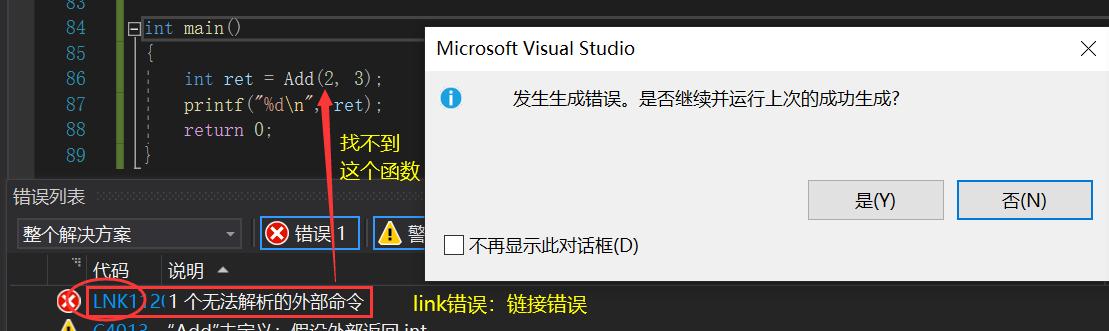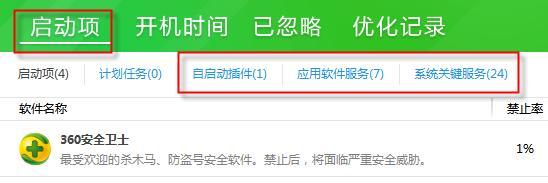在日常使用计算机的过程中,我们经常会遇到需要重新安装操作系统的情况。而在安装Windows10系统时,如果我们使用了高速的SSD硬盘,可以极大地提升系统的速度和性能。本文将介绍如何使用PE引导盘来安装Windows10系统到SSD硬盘上,让你的计算机焕然一新。
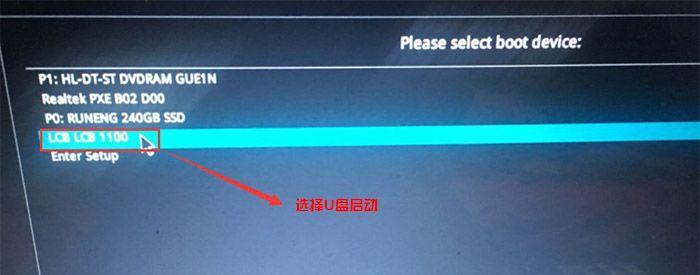
准备工作:制作PE启动盘
1.使用工具制作PE启动盘
使用U盘制作PE启动盘的方法有很多,我们可以使用专业制作工具,比如EasyBCD或Rufus等来完成这一步骤。

备份重要数据
2.备份重要数据
在进行任何系统操作之前,为了避免数据丢失,我们应该及时备份所有重要的文件和资料,确保安全性。
设置BIOS启动顺序
3.进入BIOS设置界面
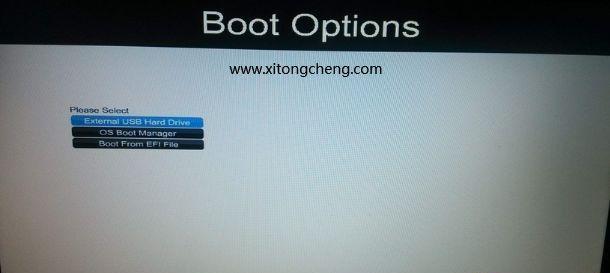
重启计算机后,按下指定的按键进入BIOS设置界面,并找到启动项设置,将U盘或光盘的启动顺序置顶。
使用PE启动盘进入PE系统
4.插入PE启动盘并重启计算机
将制作好的PE启动盘插入计算机,并重启计算机。根据提示选择从U盘或光盘启动,进入PE系统。
打开磁盘管理工具
5.打开磁盘管理工具
在PE系统中,找到并打开磁盘管理工具,可以通过快捷键Win+X选择“磁盘管理”打开。
格式化SSD硬盘
6.格式化SSD硬盘
在磁盘管理工具中,找到SSD硬盘,并进行格式化操作,选择NTFS文件系统,并指定一个盘符。
创建新分区
7.创建新分区
在磁盘管理工具中,右键点击SSD硬盘的未分配空间,选择“新建简单卷”,按照向导进行分区创建。
将PE系统安装到SSD硬盘上
8.将PE系统安装到SSD硬盘上
选择新创建的分区,并将PE系统安装到该分区上,等待安装过程完成。
重新启动电脑
9.重新启动电脑
安装完PE系统后,重启计算机,并再次进入BIOS设置界面,将SSD硬盘设置为第一启动项。
安装Windows10系统
10.安装Windows10系统
根据提示,选择安装Windows10系统,选择安装路径为之前创建的SSD分区,并等待系统安装完成。
安装驱动程序和软件
11.安装驱动程序和软件
安装完Windows10系统后,需要安装相应的硬件驱动程序和常用软件,以确保系统的正常运行。
更新系统和软件
12.更新系统和软件
在安装完所有驱动程序和软件后,及时进行系统和软件的更新,以获得更好的性能和安全性。
配置系统设置
13.配置系统设置
根据个人需求,进行系统设置,比如调整显示设置、网络连接、电源选项等,以满足个性化需求。
恢复备份数据
14.恢复备份数据
在完成系统配置后,将之前备份的重要数据恢复到新系统中,以确保不会丢失任何重要文件。
优化SSD硬盘性能
15.优化SSD硬盘性能
根据需要,可以进行一些优化操作,比如关闭系统的自动碎片整理、启用TRIM等,以提升SSD硬盘的性能和寿命。
通过使用PE启动盘,我们可以简单快速地将Windows10系统安装到SSD硬盘上,大大提升计算机的速度和性能。同时,注意备份数据、设置BIOS启动顺序等步骤也是非常重要的。希望本教程能够帮助到你成功安装并优化SSD上的Windows10系统。