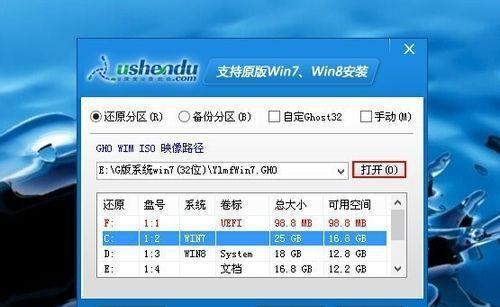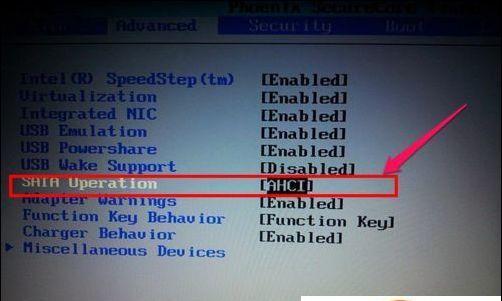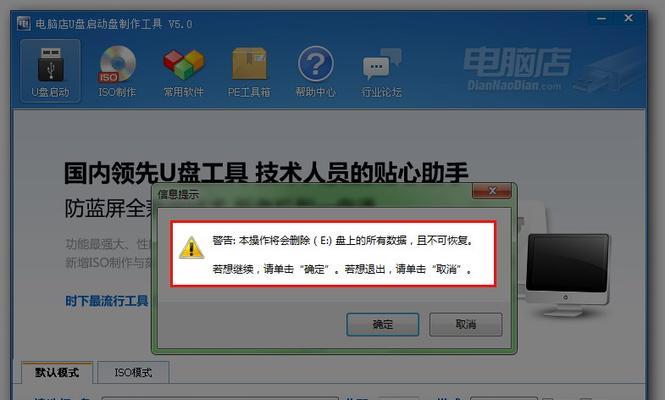随着固态硬盘的普及,许多用户都意识到其在系统启动和应用程序加载速度上的优势。然而,许多人对如何将操作系统安装到固态硬盘上感到困惑。本文将详细介绍如何使用U盘启动来给固态硬盘安装系统,以实现最佳性能。

准备必要的工具和材料
在开始之前,您需要准备一台可靠的电脑、一根可用于制作启动U盘的闪存驱动器、一个空白的U盘和您想要安装的操作系统的安装文件。
选择合适的U盘制作工具
有很多第三方软件可以帮助您将U盘制作成启动盘,比如Rufus、WinToUSB等。选择一个适合您的操作系统版本和电脑配置的工具,并下载安装到您的电脑上。
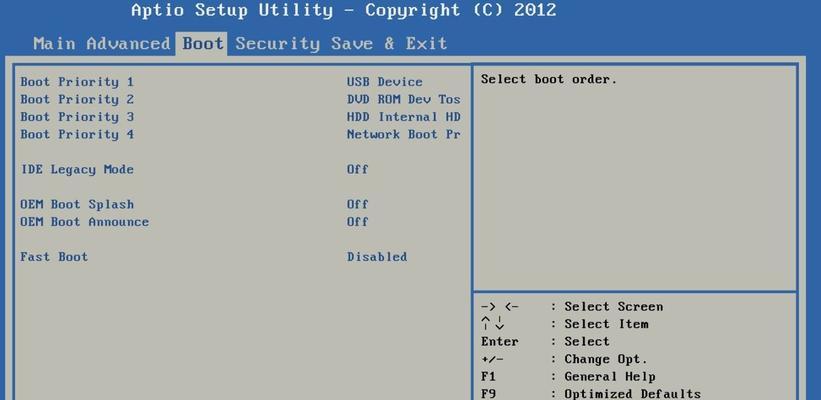
格式化和准备U盘
插入空白U盘后,使用U盘制作工具将其格式化为FAT32文件系统。请注意,此操作将会删除U盘上的所有数据,因此请先备份重要文件。
选择操作系统的安装文件
您需要从官方网站或其他可靠来源下载您想要安装的操作系统的安装文件。请确保您选择与您的计算机硬件兼容的版本。
制作启动U盘
打开您选择的U盘制作工具,并按照其提供的步骤进行操作。通常情况下,您需要选择U盘、选择操作系统的安装文件以及一些其他配置选项。
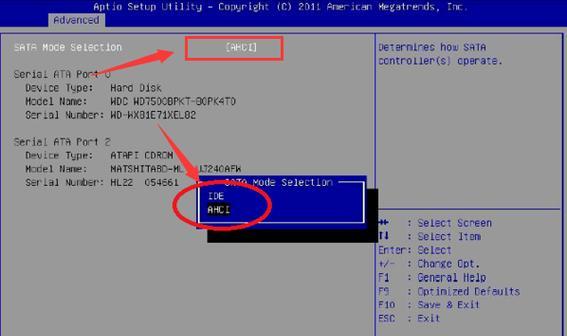
设置电脑启动顺序
在您的电脑上,进入BIOS设置界面,并将U盘设置为首选启动设备。这样,当您启动电脑时,它将首先从U盘启动。
重启电脑并进入U盘启动模式
保存BIOS设置并重启您的电脑。按照屏幕上显示的指示进入U盘启动模式。这可能需要按下特定的功能键,如F12或ESC。
选择系统安装选项
一旦进入U盘启动模式,您将看到安装程序的界面。根据您的需要选择相应的选项,如安装语言、键盘布局等。
选择固态硬盘作为安装目标
当要求您选择安装目标时,选择您的固态硬盘作为安装目标。如果您的固态硬盘没有出现在列表中,请检查是否需要安装相应的驱动程序。
进行系统安装
按照屏幕上显示的指示进行操作系统的安装。这可能需要您选择某些配置选项,如用户协议接受、网络设置等。
等待安装完成
安装过程可能需要一些时间,具体时间取决于您的计算机性能和操作系统版本。请耐心等待,不要中途中断安装过程。
重启电脑并进入固态硬盘启动模式
一旦安装完成,您将收到重启电脑的提示。在重启过程中,请按照屏幕上显示的指示进入固态硬盘启动模式。
完成系统设置
进入固态硬盘启动模式后,您需要完成一些系统设置,如选择个人偏好设置、登录账号等。
更新和优化系统
安装完成后,建议及时更新系统并安装所需的驱动程序以确保最佳性能。您还可以进行其他优化措施,如关闭不必要的启动项、清理垃圾文件等。
通过使用U盘启动,您可以方便地将操作系统安装到固态硬盘上,从而提高系统启动和应用程序加载速度。按照本教程的步骤进行操作,确保您的固态硬盘发挥最佳性能。
通过本文的教程,您学会了如何使用U盘启动来给固态硬盘安装操作系统。希望您能成功地完成安装,并享受到固态硬盘带来的快速启动和高效性能。记得在安装前备份重要数据,并按照步骤进行操作,以避免意外情况的发生。祝您操作顺利!