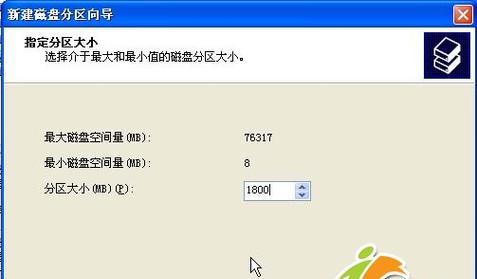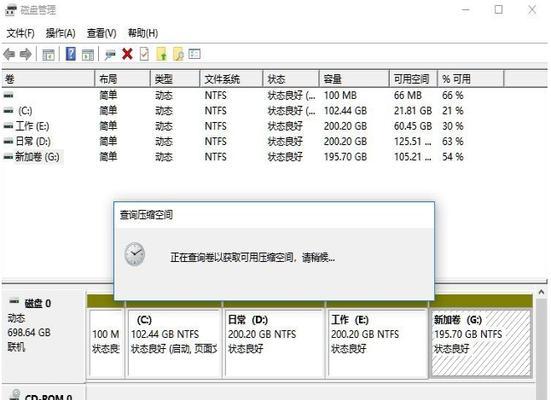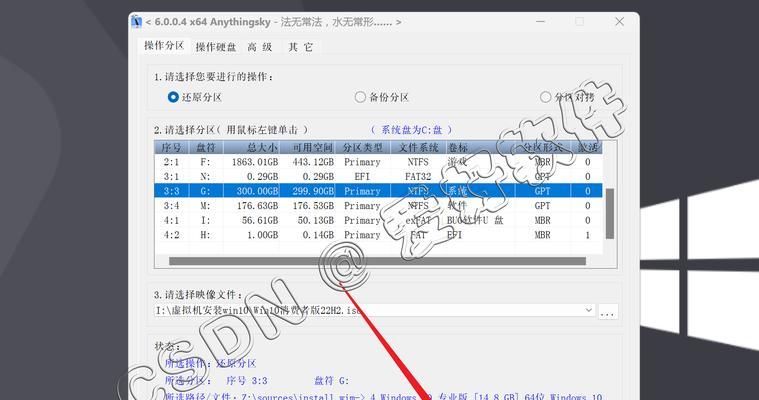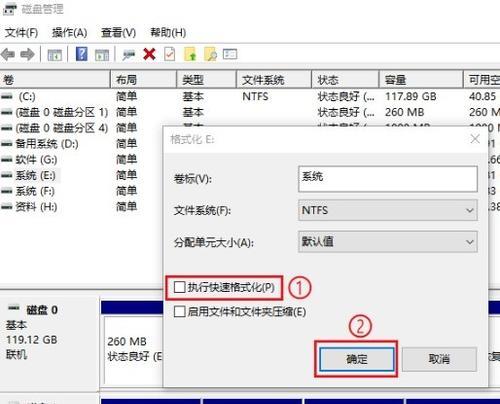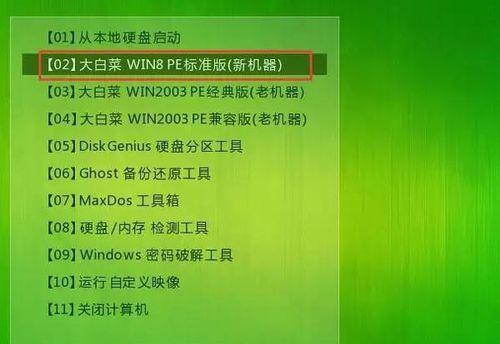在使用win10系统的过程中,我们常常需要对硬盘进行分区来更好地管理存储空间。本文将以大白菜win10分区教程为主题,为你详细介绍win10系统下的分区技巧,帮助你轻松掌握这一技能。
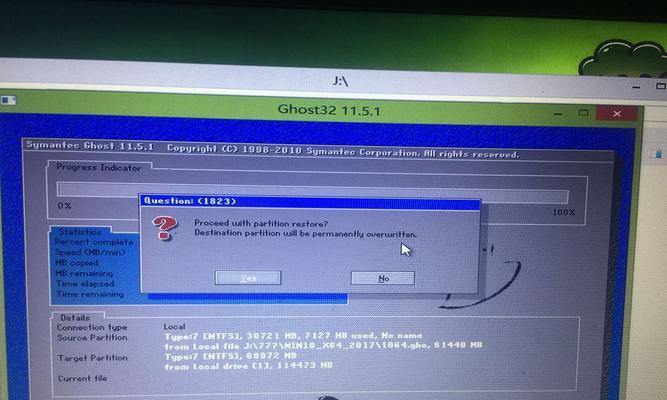
1.了解分区的意义与作用
在介绍具体的分区操作之前,首先我们需要了解分区的意义与作用。分区可以将硬盘划分为多个逻辑单元,使得数据的管理更加有序,便于备份和恢复。同时,分区也能提高硬盘的读写速度。
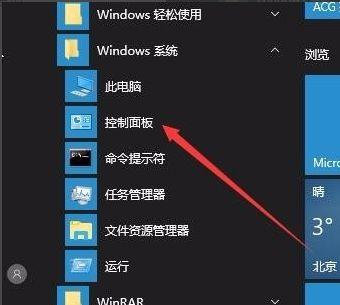
2.备份重要数据
在进行分区操作之前,务必先进行重要数据的备份工作。尤其是在对已有的硬盘进行重新分区时,一不小心就有可能导致数据丢失。在开始任何操作之前,请务必备份你的重要数据。
3.选择合适的分区工具
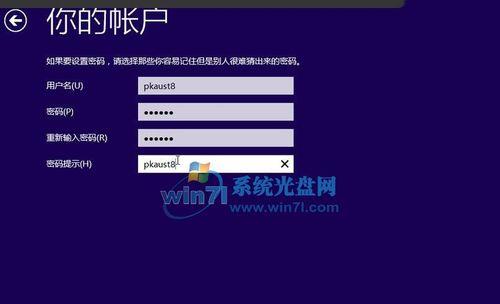
win10系统自带了自带了磁盘管理工具,可以进行基本的分区操作。然而,为了更加方便地进行分区,我们推荐使用大白菜分区工具,它提供了更多的功能和选项。
4.进入磁盘管理工具
我们需要进入win10系统的磁盘管理工具。方法是右键点击“我的电脑”或者“此电脑”,选择“管理”进入“计算机管理”界面,然后在左侧导航栏选择“磁盘管理”。
5.选择要分区的硬盘
在磁盘管理界面中,可以看到计算机中所有的硬盘和分区信息。选择你要进行分区的硬盘,在其上右键点击,选择“压缩卷”或者“新建简单卷”。
6.设置分区大小
接下来,会弹出一个对话框,让你设置分区的大小。根据自己的需求来设置合适的大小,并且可以选择将该分区留作未分配空间或者创建新的卷。
7.选择分区类型
在设置分区大小之后,还需要选择分区的类型。一般来说,可以选择主分区或者扩展分区。如果你只需要划分一个新的存储空间,选择主分区即可。
8.格式化分区
当完成了分区的设置后,需要对新创建的分区进行格式化。右键点击新分区,在弹出的菜单中选择“格式化”,根据需要选择文件系统格式和分配的单位大小。
9.重新分区已有硬盘
如果你需要对已有的硬盘进行重新分区,可以右键点击该硬盘上的分区,在弹出的菜单中选择“缩小卷”或者“扩展卷”,然后按照提示进行操作即可。
10.设置分区标签
为了更好地区分不同的分区,我们可以给每个分区设置一个标签。右键点击分区,在弹出的菜单中选择“属性”,在弹出的对话框中选择“标签”选项,输入你想要的标签名称即可。
11.合并分区
如果你希望将多个相邻的分区合并成一个更大的分区,可以右键点击一个分区,在弹出的菜单中选择“删除卷”,然后再次右键点击另一个分区,选择“扩展卷”,最后按照提示进行操作即可。
12.移动分区
如果你希望调整已有分区的位置,可以右键点击一个分区,在弹出的菜单中选择“压缩卷”,然后再次右键点击未分配空间,选择“新建简单卷”,最后按照提示进行操作即可。
13.注意事项
在进行分区操作时,需要注意以下几点:1)备份重要数据;2)不要随意删除分区;3)正确选择分区类型;4)谨慎操作,避免误操作。
14.常见问题解决
在分区过程中,可能会遇到一些问题,比如无法分配空间、分区失败等。这时可以通过检查磁盘状态、关闭防火墙、重新启动计算机等方法来解决。
15.
通过本文的介绍,我们详细了解了在win10系统下进行分区的步骤和技巧。掌握这些知识后,你将能够更好地管理硬盘空间,提高数据的安全性和读写速度。希望本文对你有所帮助!