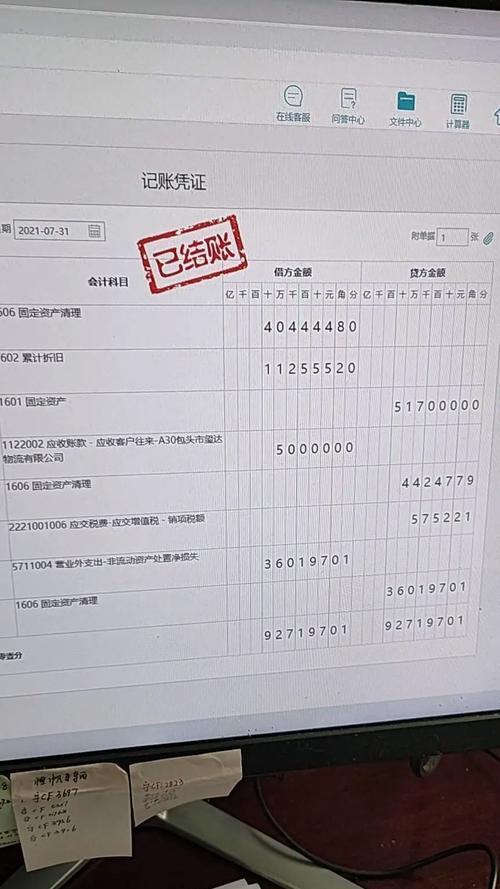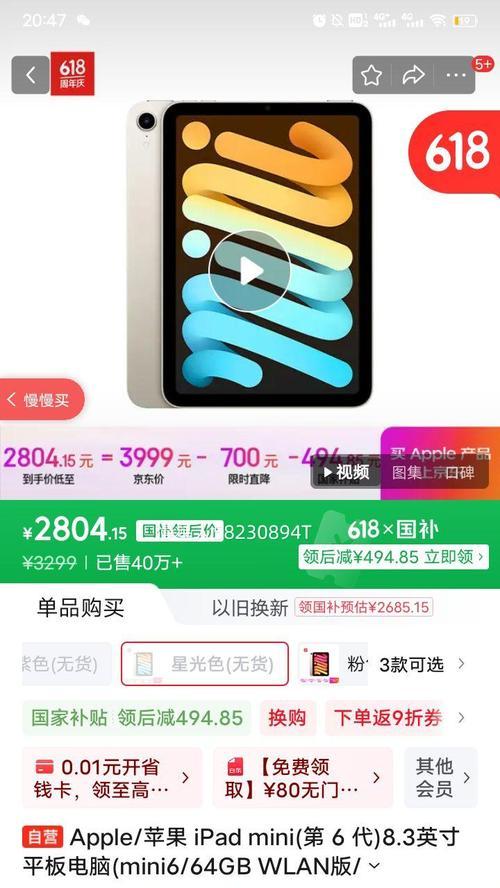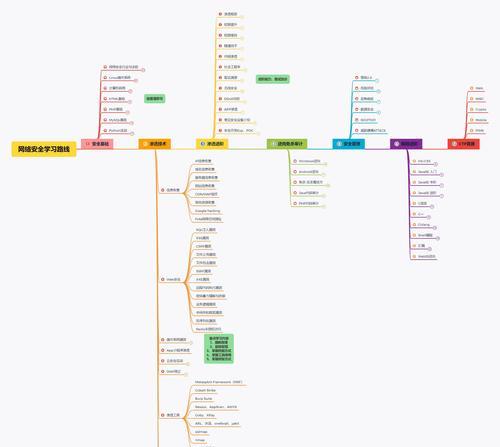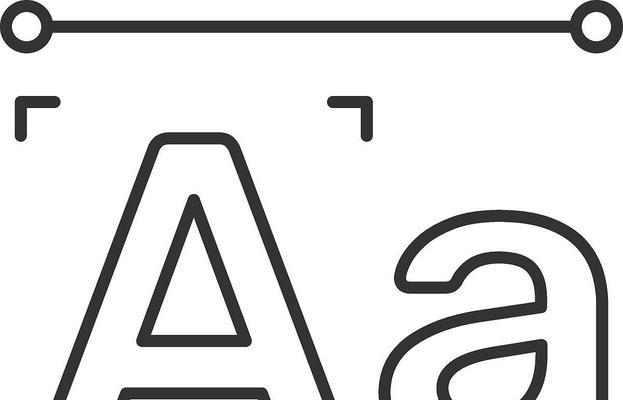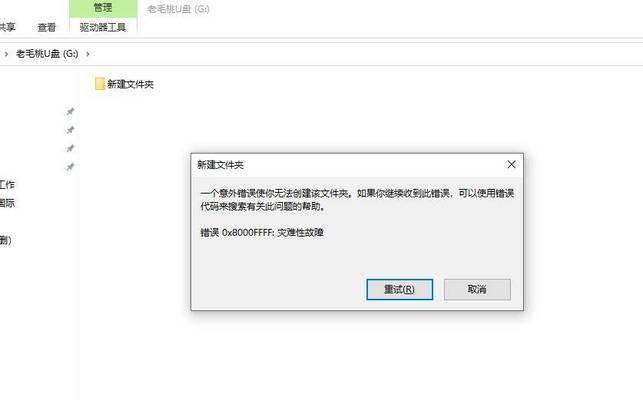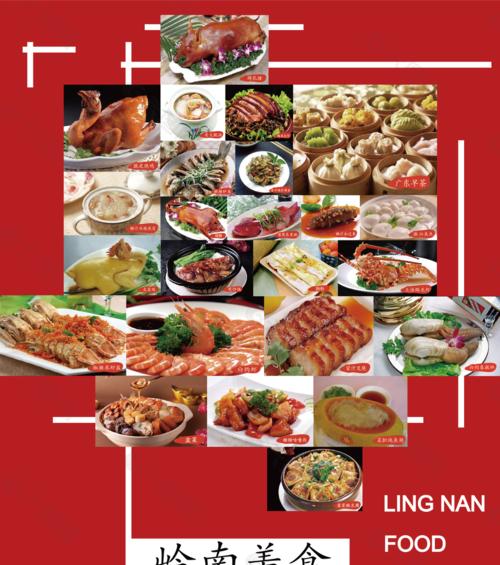随着Windows10的普及和广泛使用,很多Mac用户也想尝试在自己的设备上安装这个操作系统。然而,由于Mac和Windows有着不同的硬件架构和软件生态,所以安装Windows10并不是一件简单的事情。本教程将详细介绍如何使用U盘在Mac上成功安装Windows10系统。
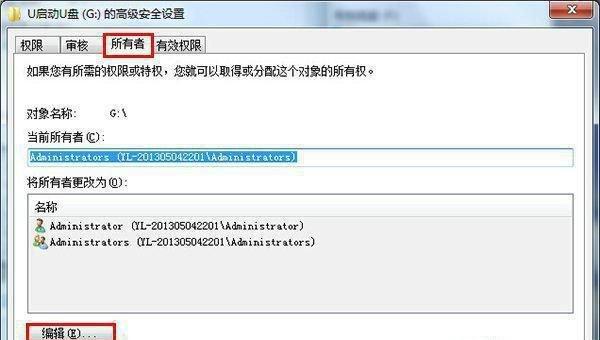
准备工作:检查硬件和软件兼容性
在开始安装之前,首先要确保你的Mac型号和硬件配置能够兼容Windows10系统。此外,还需要下载合适版本的Windows10镜像文件和BootCamp助手工具。
制作启动U盘:准备一个空白U盘
要将Windows10安装到Mac上,首先需要制作一个启动U盘。可以使用DiskUtility工具将U盘格式化为FAT32,并将Windows10镜像文件写入U盘。
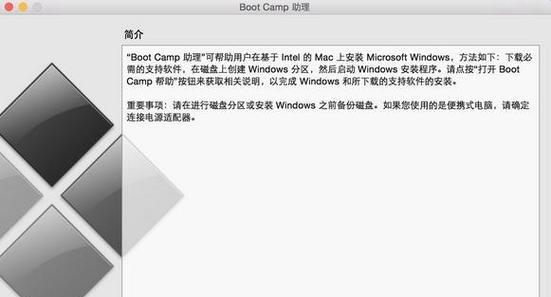
打开BootCamp助手:开始安装流程
打开Mac上的BootCamp助手程序,点击“继续”按钮开始安装流程。BootCamp助手会自动检测U盘和Windows10镜像文件。
分区设置:为Windows系统分配磁盘空间
在这一步中,可以根据个人需求设置Windows系统所需的磁盘空间大小。建议分配足够的空间以保证系统运行流畅。
安装Windows系统:自动重启进入安装界面
点击“安装”按钮后,Mac将自动重启并进入Windows系统安装界面。按照提示完成Windows10的安装过程。
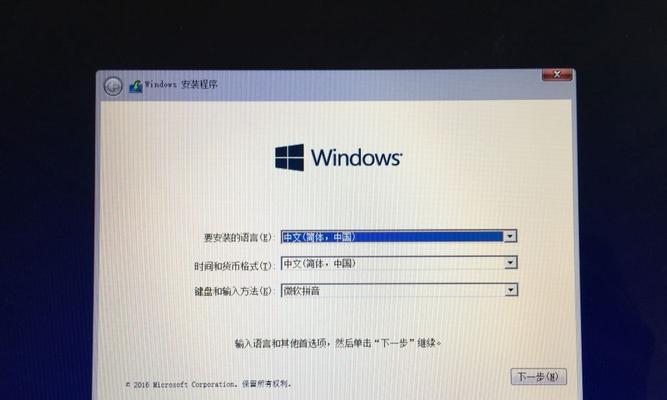
设备驱动安装:运行BootCamp助手更新驱动
在Windows系统安装完成后,重启电脑并登录Windows系统。随后运行BootCamp助手,更新相关的设备驱动程序。
系统优化:个性化设置和更新操作
进入Windows系统后,可以根据个人喜好进行个性化设置,并通过WindowsUpdate功能更新系统以获取最新的功能和安全补丁。
双系统切换:使用启动台或启动管理器切换系统
完成安装和优化后,Mac将成为一个双系统设备,可以通过启动台或启动管理器来切换使用Mac和Windows系统。
常见问题解决:遇到问题时如何处理
在安装和使用过程中,可能会遇到一些常见问题,例如驱动不兼容、无法启动等。本节将介绍一些常见问题的解决方法。
备份重要数据:安装前后重要数据的备份
在安装Windows系统之前,一定要提前备份重要的个人数据。安装过程可能会涉及磁盘分区和格式化,而且一些操作不可逆。
系统更新:定期检查更新以保持系统安全
Windows系统的安全性和稳定性需要定期进行系统更新。通过WindowsUpdate功能,可以轻松获取最新的安全补丁和功能更新。
系统维护:保持系统优化和清理
为了保持Windows系统的高效运行,定期进行系统维护是必要的。使用内置的工具,如磁盘清理、碎片整理等,可以提高系统性能。
反安装操作:卸载Windows系统并恢复Mac默认设置
如果不再需要使用Windows系统,可以通过BootCamp助手进行反安装操作。这样可以恢复Mac默认设置,并释放磁盘空间。
注意事项:使用双系统需要注意的问题
使用双系统时,需要注意一些问题,如磁盘空间管理、软件兼容性等。本节将介绍一些使用双系统时需要注意的事项。
成功在Mac上安装Windows10的方法
通过本教程,你已经学会了如何使用U盘在Mac上安装Windows10系统。请遵循每个步骤的指导,并在安装过程中注意备份重要数据。希望这篇教程对你有所帮助,顺利完成安装!