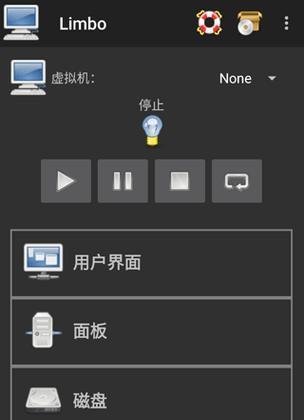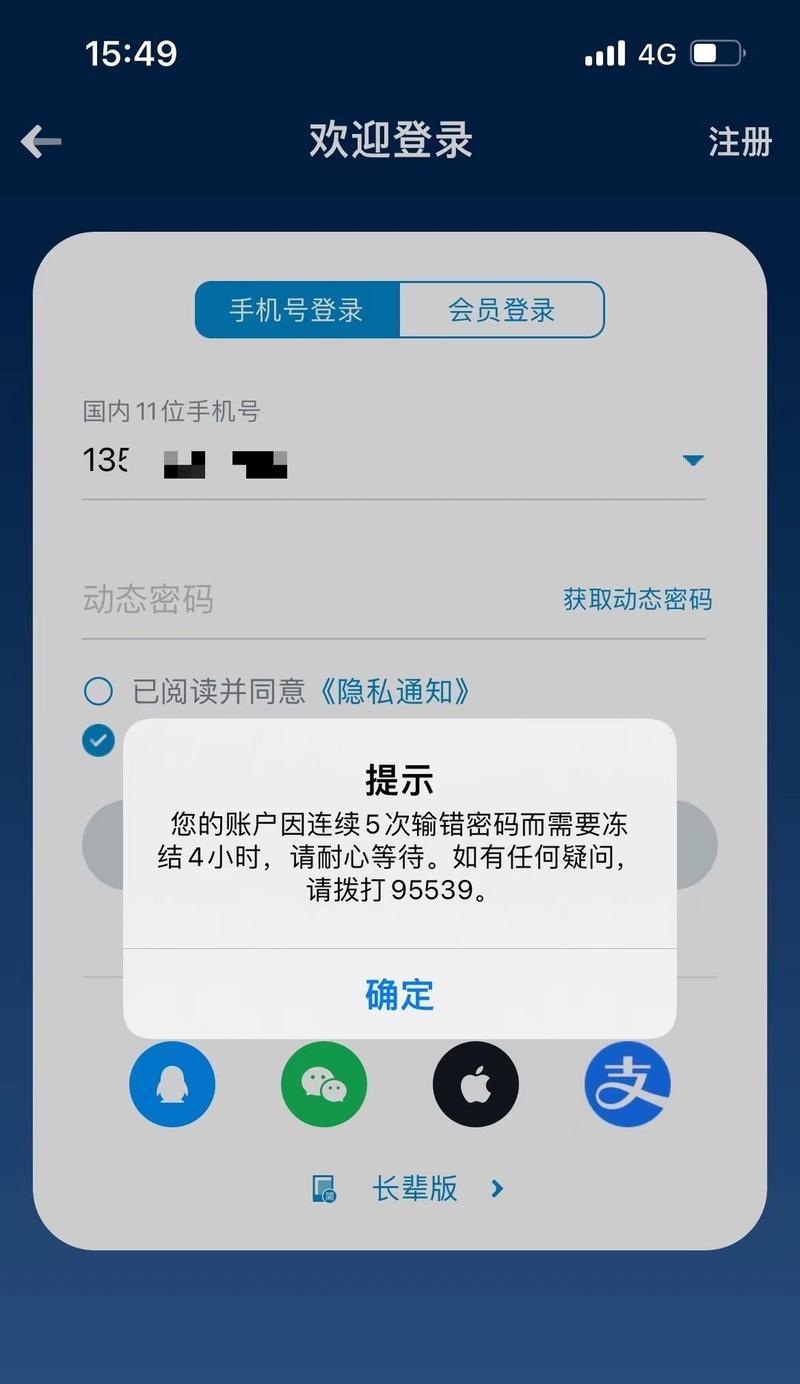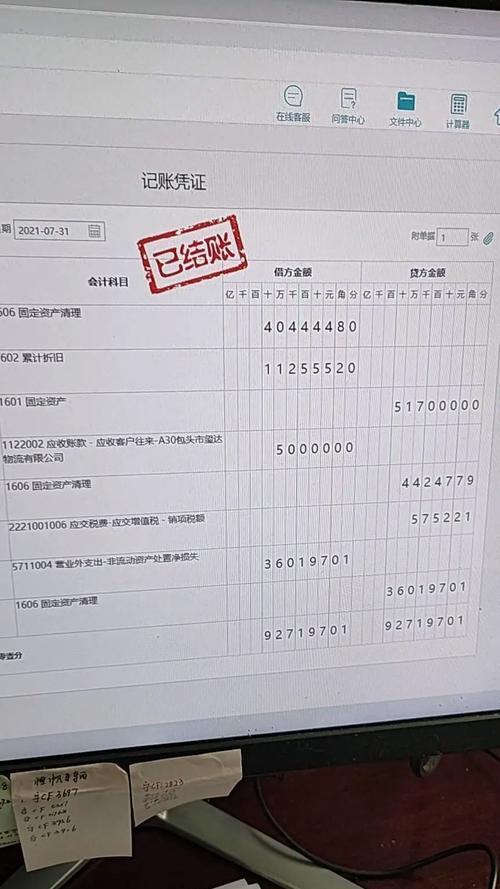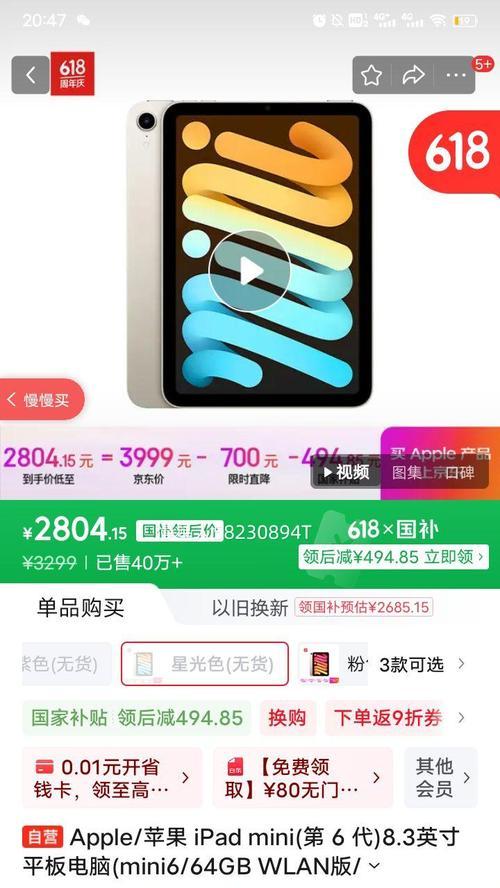随着技术的发展和需求的增长,许多Mac用户想要在自己的设备上运行Windows7操作系统。虽然在Mac上直接安装Windows7是不可能的,但是借助虚拟机软件VMware,您可以轻松地在Mac上创建一个Windows7虚拟机。本教程将详细介绍如何在Mac上使用VMware安装Windows7,以帮助那些希望在Mac上同时享受两种操作系统的用户。

1.下载和安装VMwareFusion

在Mac上下载并安装VMwareFusion是使用VMware创建和运行虚拟机的第一步。您可以从官方网站下载并按照向导进行安装。确保选择适用于Mac系统的最新版本。
2.获得Windows7安装镜像文件
在安装Windows7之前,您需要获得一个合法的Windows7安装镜像文件。您可以从Microsoft官方网站购买或下载ISO文件。确保选择与您的设备兼容的版本。

3.创建新的虚拟机
打开VMwareFusion,并点击“文件”菜单中的“新建”选项。根据向导的指引,选择“从安装光盘或映像文件安装”并导入您之前获得的Windows7ISO文件。
4.配置虚拟机设置
在创建新虚拟机后,您可以自定义虚拟机的一些设置,如虚拟机的名称、存储位置、磁盘大小等。根据自己的需求进行配置,并确保分配足够的资源给虚拟机运行。
5.安装Windows7
启动虚拟机后,您将被要求安装操作系统。选择您之前导入的Windows7ISO文件作为安装介质,并按照Windows7的安装向导进行操作。
6.安装VMwareTools
安装完Windows7后,您需要安装VMwareTools来提供更好的虚拟机性能和功能。在VMwareFusion的菜单栏中,选择“虚拟机”>“安装VMwareTools”并按照向导进行安装。
7.设置共享文件夹
您可以在Mac和Windows7之间设置共享文件夹,以便在两个操作系统之间共享文件。在VMwareFusion的设置中,选择“共享文件夹”并添加您要共享的文件夹。
8.配置网络连接
您可以在虚拟机设置中选择适当的网络连接方式,如桥接模式、NAT模式或仅主机模式,以确保虚拟机可以访问互联网和局域网。
9.安装必要的驱动程序和软件
完成基本设置后,您可能需要安装一些Windows7所需的驱动程序和其他软件,以提供更好的性能和兼容性。根据您的硬件设备和需求进行安装。
10.安装安全软件和更新系统
为了保护您的Windows7虚拟机免受恶意软件和网络威胁,安装一个可靠的安全软件是非常重要的。同时,定期更新Windows7系统以获取最新的安全补丁也是必不可少的。
11.备份虚拟机
虽然虚拟机的文件可以通过复制进行备份,但使用VMwareFusion提供的备份功能可以更方便地进行整个虚拟机的备份和恢复。
12.调整虚拟机性能和资源
如果您对虚拟机的性能或资源分配不满意,可以在VMwareFusion中调整相关设置,如CPU和内存分配、图形加速等。
13.解决常见问题和故障排除
在使用VMwareFusion安装Windows7的过程中,可能会遇到一些常见的问题和错误。您可以在VMware的官方论坛或相关技术支持网站上找到解决方案和故障排除方法。
14.使用Windows7虚拟机的注意事项
在使用Windows7虚拟机时,需要注意一些事项,如保持虚拟机更新、备份重要数据、合法使用操作系统等。
15.
通过本教程,您已经学会了如何在Mac上使用VMwareFusion安装和运行Windows7虚拟机。通过这种方式,您可以方便地在Mac上享受Windows7的功能和应用程序,同时保留Mac操作系统的优点和稳定性。希望本教程对您有所帮助,并能够顺利完成安装和使用Windows7虚拟机的过程。