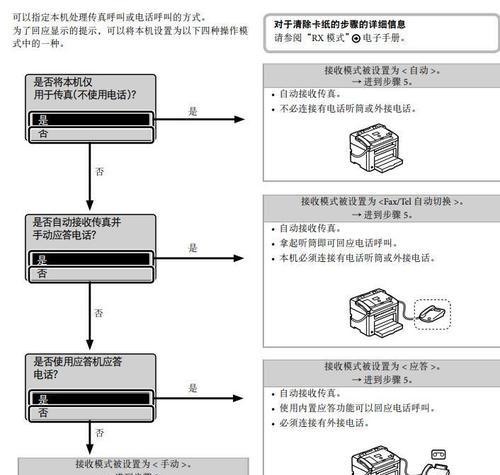在使用电脑的过程中,我们经常会遇到需要连接打印机并安装相应驱动的情况。本文将详细介绍如何在mac和Win7操作系统上安装打印机驱动,帮助读者解决打印机驱动安装的困扰。
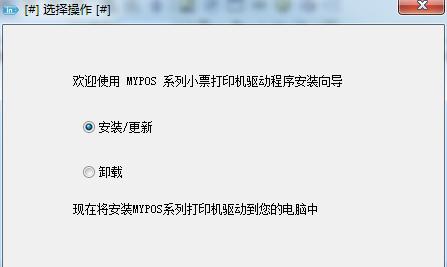
一:检查打印机和操作系统的兼容性
要安装打印机驱动,首先需要确保打印机型号与你的mac或Win7操作系统兼容。前往打印机制造商的官方网站,查找与你的操作系统相对应的驱动程序。
二:下载正确的打印机驱动程序
在制造商的官方网站上,找到适用于你的打印机型号和操作系统版本的驱动程序下载链接。点击下载并保存文件到你的电脑。
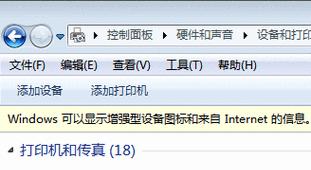
三:打开驱动程序安装文件
找到你刚刚下载的驱动程序文件,双击打开它。在mac系统上,可能需要输入管理员密码以继续安装过程。
四:阅读并同意许可协议
在安装驱动程序的过程中,你可能会遇到许可协议的界面。仔细阅读并同意协议内容,然后点击“同意”按钮。
五:选择安装位置
安装程序会要求你选择驱动程序的安装位置。可以按照默认设置继续,或者根据个人需求选择其他位置。

六:等待驱动程序安装完成
一旦你确认了安装位置,就可以点击“安装”按钮开始安装过程了。等待安装程序自动完成所有必要的操作,这可能需要一些时间。
七:连接打印机
在驱动程序安装完成之后,将打印机连接到你的电脑。使用正确的连接线将打印机与电脑相连,并确保打印机处于开启状态。
八:打开系统设置
在mac系统上,点击左上角的苹果图标,选择“系统偏好设置”。在Win7系统上,点击开始菜单,选择“控制面板”。
九:找到打印机和扫描仪选项
在系统设置或控制面板界面中,找到“打印机和扫描仪”选项,并点击进入。
十:添加打印机
在“打印机和扫描仪”选项中,点击“添加打印机”按钮。系统会自动搜索已连接的打印机。
十一:选择已连接的打印机
在搜索结果中,选择你想要安装的打印机。系统会自动识别已连接的打印机,并显示在列表中。
十二:完成打印机安装
点击“添加”按钮,系统将开始安装选定的打印机。等待安装过程完成,并确认打印机是否成功添加到系统中。
十三:测试打印
安装完成后,可以进行一次测试打印,以确保打印机已成功安装并可以正常工作。选择一个文件,点击打印命令,然后观察打印机是否开始工作。
十四:解决常见问题
如果在安装过程中遇到问题,可以参考官方网站或驱动程序的帮助文档,寻找解决方案。也可以联系打印机制造商的客户支持寻求帮助。
十五:
通过以上步骤,你应该能够成功安装并连接打印机驱动程序。如果仍然遇到困难,建议尝试重新安装驱动程序或者咨询专业人士的帮助。希望本文对你有所帮助!