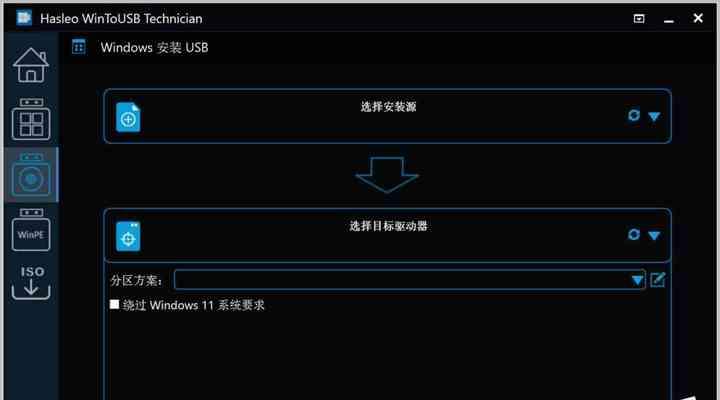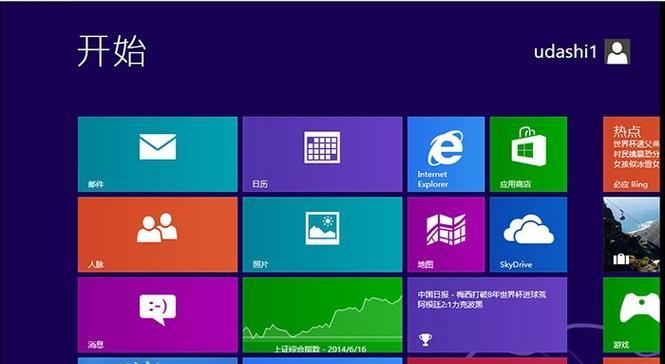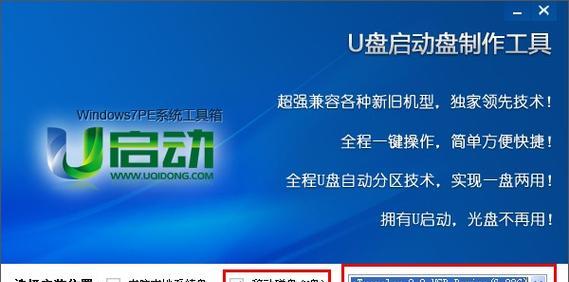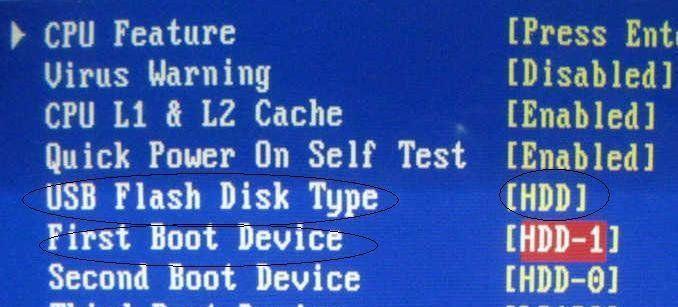在科技快速发展的今天,我们常常会拥有一些老旧的计算机设备。这些老机型虽然性能不够强大,但仍然有许多用途。然而,由于年代久远,这些老机型往往无法支持最新的操作系统。本教程将向您介绍如何使用U启动为老机型分区,以便在这些设备上运行现代操作系统。
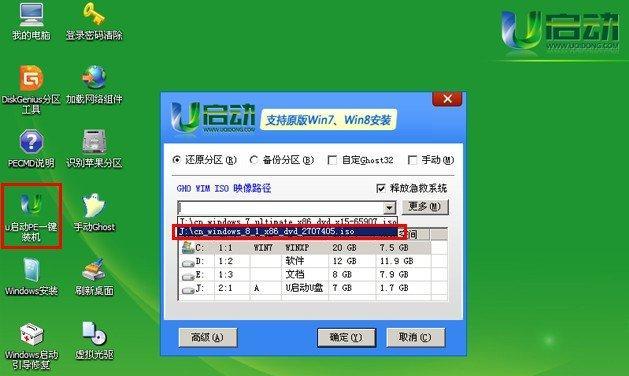
1.确定机器规格和要求:
了解您的老机型的硬件规格和要求,包括处理器速度、内存容量和存储空间等。这将帮助您选择合适的操作系统和分区方案。
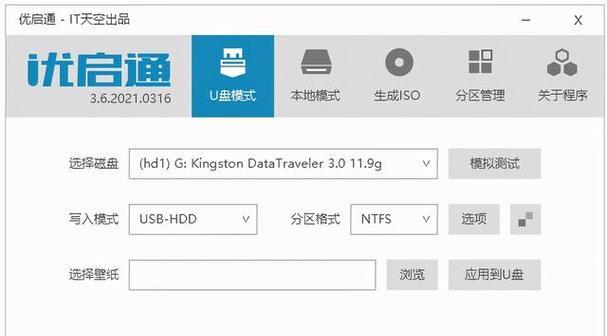
2.下载合适的U启动软件:
在互联网上搜索并下载适用于老机型的U启动软件。确保选择与您的设备兼容的版本,并从可靠的来源进行下载。
3.创建U启动驱动器:
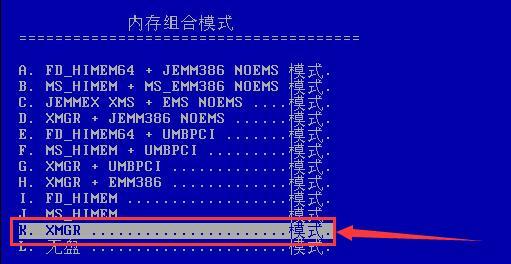
将空白USB闪存驱动器插入计算机,并使用下载的U启动软件创建启动驱动器。确保按照软件的说明进行操作,并将驱动器正确格式化。
4.备份重要数据:
在进行分区之前,务必备份重要的数据。在老机型上进行分区操作可能会导致数据丢失,因此请确保您的数据得到妥善保护。
5.启动并选择U启动驱动器:
将创建好的U启动驱动器插入老机型,并重启计算机。在开机过程中,按照屏幕上的提示选择U启动驱动器作为启动设备。
6.进入U启动界面:
一旦计算机从U启动驱动器启动,您将进入U启动界面。在此界面上,您可以选择各种操作系统和实用工具。
7.创建新的分区:
在U启动界面中,选择合适的分区工具,并按照界面上的指示进行操作。根据您的需求,可以创建一个或多个新的分区。
8.指定分区大小和文件系统:
在创建新的分区时,您需要指定分区的大小和文件系统类型。根据硬件规格和使用需求,选择适当的大小和文件系统。
9.格式化分区:
创建分区后,您需要对其进行格式化。选择所需的分区,并使用选定的文件系统对其进行格式化。
10.安装操作系统:
完成分区和格式化后,您可以安装所需的操作系统。选择您想要安装的操作系统版本,并按照屏幕上的指示进行操作。
11.设置启动选项:
安装完成后,您需要设置启动选项。确保选择正确的分区作为主启动设备,并按照屏幕上的指示进行操作。
12.重启计算机:
完成所有设置后,重新启动计算机。您的老机型现在应该能够以U启动并运行新的操作系统。
13.安装驱动程序和更新:
一旦重新启动,您可能需要安装所需的驱动程序和进行系统更新。按照操作系统的指示进行操作,并确保您的系统是最新的。
14.配置个性化设置:
根据个人偏好,配置您的新系统的个性化设置,包括桌面背景、主题和字体等。
15.尽情享受新系统:
现在,您可以尽情享受您的老机型重新焕发的活力,并使用新的操作系统进行各种任务和活动。
通过本教程,我们了解了如何使用U启动为老机型分区,并成功安装新的操作系统。这将使您的老机型能够继续发挥作用,并满足您对现代功能和性能的需求。记住,在进行任何分区操作之前,一定要备份重要的数据,并谨慎选择分区工具和操作系统。祝您在使用新系统时取得成功!