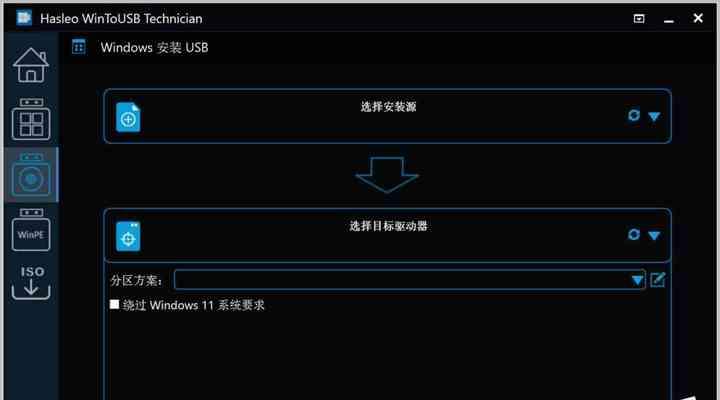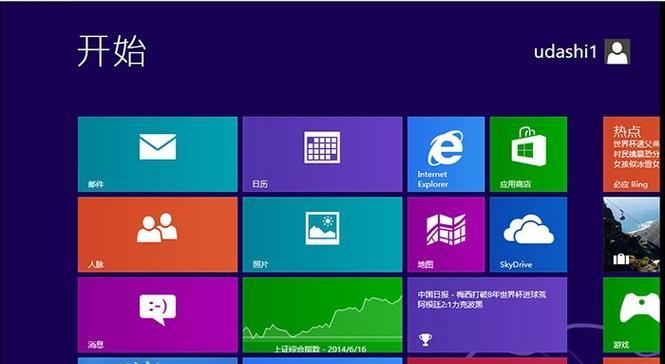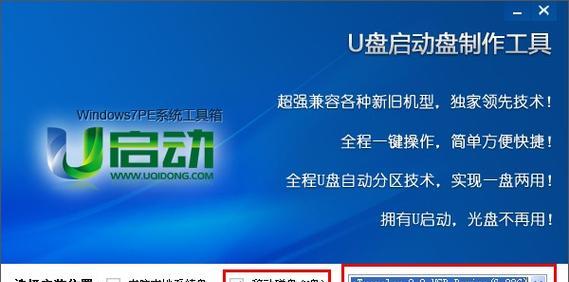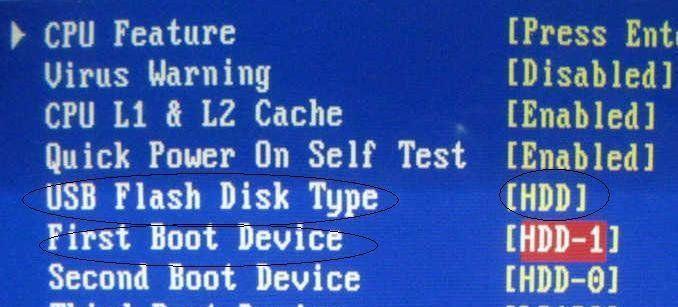在日常使用电脑过程中,系统备份是一个非常重要的任务。无论是因为硬件故障、病毒感染、系统崩溃还是意外删除文件,我们都可能面临着数据丢失的风险。为了避免这种情况的发生,我们需要学习如何使用U启动进行系统备份。本文将详细介绍如何使用U启动进行系统备份,并给出15个步骤,让您轻松备份和恢复系统。

准备工作
在开始系统备份之前,您需要准备一台可用的U盘,并确保U盘的容量足够大以存储整个系统的备份文件。
下载和安装U启动
您需要从官方网站上下载并安装U启动软件,然后按照安装向导的指示进行操作。

创建U启动盘
打开U启动软件后,选择制作启动盘选项,并按照向导的指示选择合适的操作步骤,将U启动软件写入U盘中,以便后续的系统备份和恢复。
设置系统备份
连接制作好的U启动盘后,重启电脑,进入BIOS设置界面,并将U启动设为启动项。保存设置后重启电脑。
选择备份模式
一旦电脑重新启动,您将进入U启动界面。根据您的需求选择系统备份模式,可以选择完整备份、增量备份或差异备份。

选择备份目标和路径
在开始备份之前,您需要选择备份的目标分区以及备份文件的存储路径。确保目标分区有足够的空间来存储备份文件。
开始备份
点击开始备份按钮后,U启动将自动开始备份系统。备份时间取决于您的系统大小和计算机性能,耐心等待备份完成。
验证备份文件
备份完成后,您可以选择验证备份文件的完整性,确保备份文件没有损坏或丢失。
系统恢复准备
当您需要恢复系统时,重新启动电脑并进入U启动界面。选择系统恢复模式,并选择之前备份的文件。
选择恢复目标和路径
在进行系统恢复之前,您需要选择恢复的目标分区以及备份文件的存储路径。确保目标分区为空,以免覆盖原有数据。
开始恢复
点击开始恢复按钮后,U启动将自动开始恢复系统。恢复时间取决于您的系统大小和计算机性能,耐心等待恢复完成。
验证系统恢复
系统恢复完成后,您可以选择验证恢复的系统是否正常运行,并检查恢复后的数据是否完整。
备份策略
除了使用U启动进行系统备份,您还可以制定备份策略,定期备份系统以及重要文件和数据,以确保数据的安全性和完整性。
备份的其他用途
系统备份不仅可以用于系统故障恢复,还可以用于迁移系统到新电脑、克隆系统到其他设备等操作,提供更多灵活性和方便性。
通过学习使用U启动进行系统备份,我们可以轻松实现系统备份和恢复,确保数据永不丢失。无论是普通用户还是专业人士,都可以从中受益。希望本文的教程能够帮助到您,并使您在面对系统问题时更加从容。