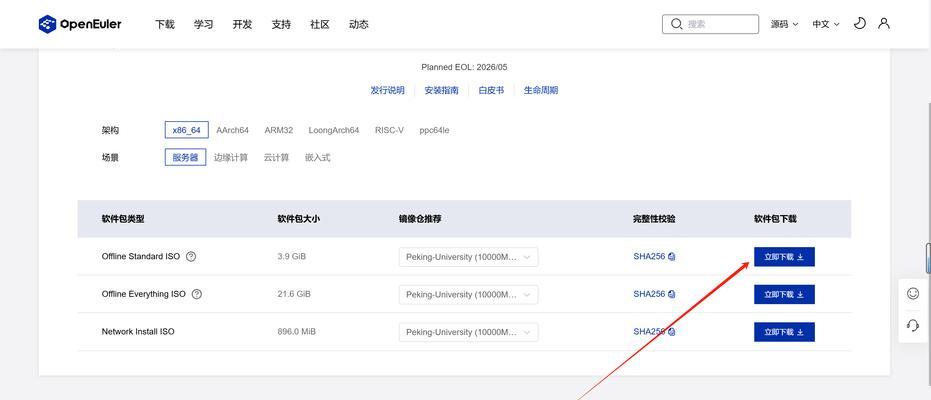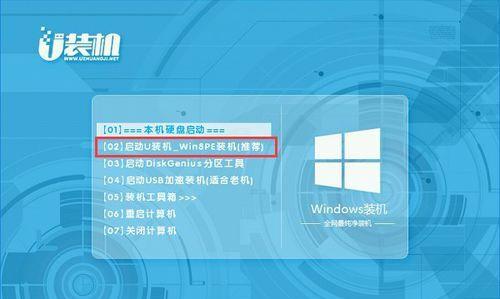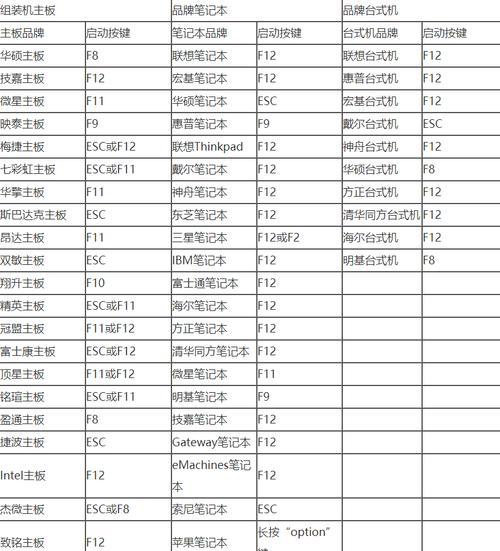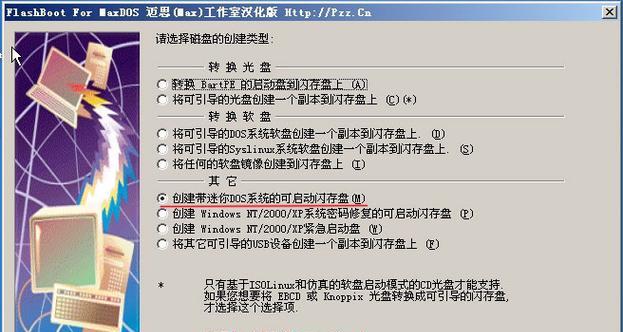在如今的计算机世界中,Linux操作系统已经成为一个备受推崇的选择。然而,对于那些没有Linux安装光盘或DVD-ROM的用户来说,从硬盘安装Linux系统可能会是一个棘手的问题。幸运的是,使用U盘启动来进行安装就是一个解决方案。本文将详细介绍如何利用U盘启动来安装Linux操作系统,并提供一系列简单步骤帮助你轻松完成这个过程。
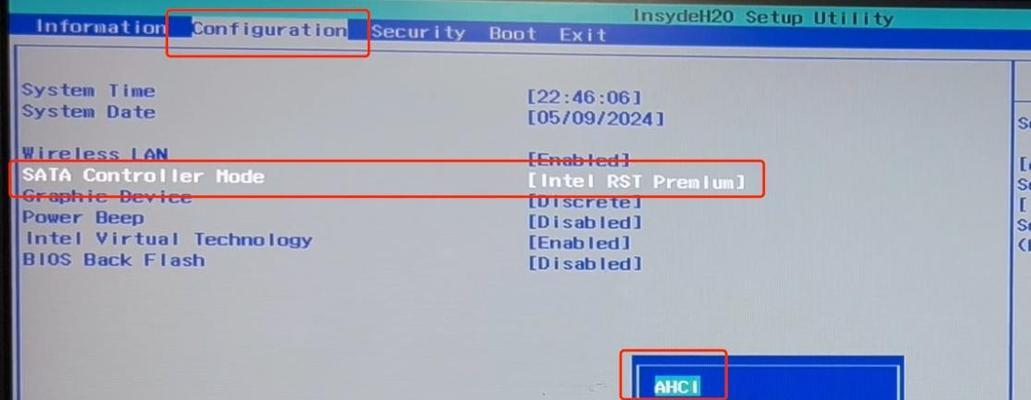
一:准备工作
在开始之前,确保你拥有一台可以正常工作的计算机,并且有一个可用的U盘。同时,你还需要下载所需的Linux系统镜像文件,并准备一个可引导的U盘。
二:格式化U盘
将U盘插入计算机,并使用适当的工具将其格式化为FAT32格式。这将确保U盘在启动时被正确识别。
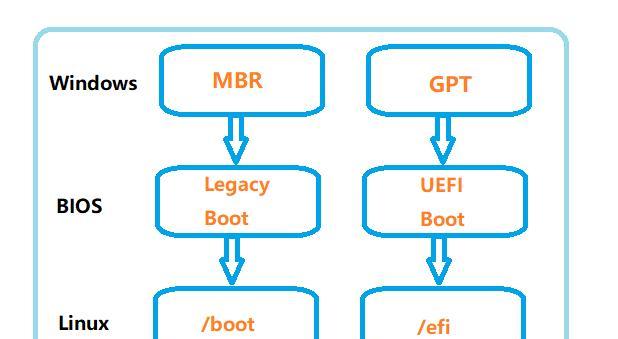
三:创建可引导U盘
使用一个可靠的工具,如Rufus或UNetbootin,来创建一个可引导的U盘。选择你下载的Linux系统镜像文件,并将其写入U盘。这将使得U盘能够启动并安装Linux系统。
四:重新启动计算机
在完成可引导U盘的创建后,重新启动你的计算机,并确保U盘已正确插入。然后按下计算机启动时显示的指定键,进入启动菜单或BIOS设置。
五:选择U盘启动
在启动菜单或BIOS设置中,找到“Boot”或“启动”选项,并将U盘启动选项移到首位。这将确保计算机从U盘而不是硬盘启动。
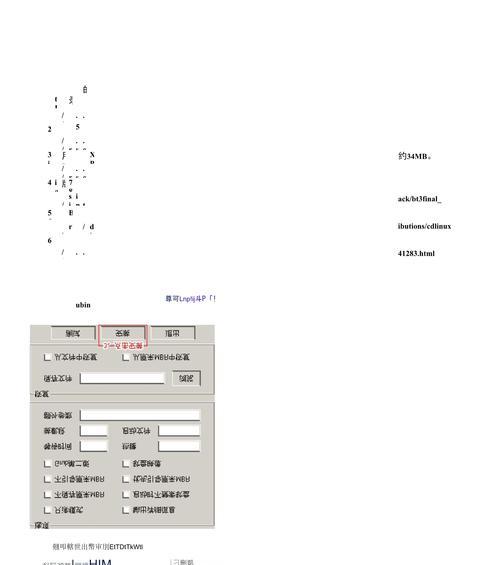
六:保存并退出设置
在修改启动选项后,确保保存并退出设置。计算机将重新启动,并从U盘开始引导。
七:选择安装类型
一旦计算机从U盘启动,你将看到Linux系统的安装界面。根据你的需求和喜好,选择适当的安装类型。
八:设置磁盘分区
在进入磁盘分区设置界面后,根据你的需求和硬盘空间进行相应的设置。可以选择使用整个硬盘,或者手动进行分区。
九:选择安装位置
确定好磁盘分区后,选择Linux系统的安装位置。这可以是硬盘上的特定分区,或者是一个新的磁盘。
十:开始安装
一旦你选择了安装位置,点击“开始安装”按钮,安装过程将开始执行。请耐心等待,直到安装完成。
十一:设置系统配置
在安装完成后,你将需要设置一些系统配置,如用户名、密码等。根据提示完成这些设置,并确保你记住了你的凭据。
十二:重启计算机
在系统配置完成后,点击“重启”按钮,计算机将重新启动。
十三:选择启动选项
在计算机重新启动后,你将看到一个启动选项界面。选择Linux系统,并等待它完全加载。
十四:进行必要的更新
一旦Linux系统完全加载,你可能需要进行一些必要的更新。打开终端,并按照提示进行更新操作。
十五:开始享受Linux系统
恭喜!你已经成功地使用U盘启动从硬盘安装了Linux系统。现在,你可以开始享受Linux操作系统带来的强大功能和自由了。
通过使用U盘启动从硬盘安装Linux系统,我们可以轻松地在没有光盘或DVD-ROM的情况下安装Linux操作系统。只需按照上述简单步骤进行操作,即可顺利完成安装,并开始体验Linux操作系统所带来的优势。无论是用于个人使用还是企业环境,Linux操作系统都是一个可靠且强大的选择。快来尝试吧!