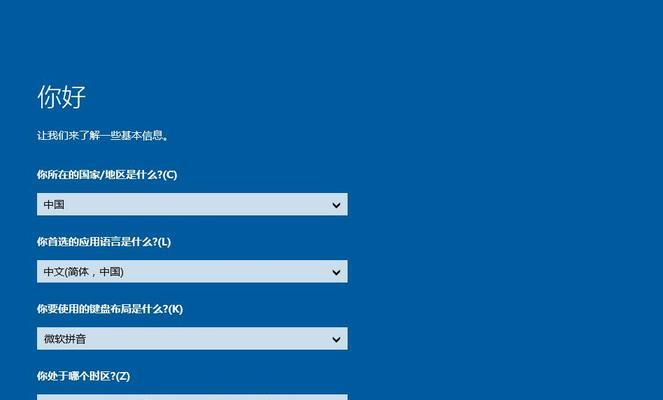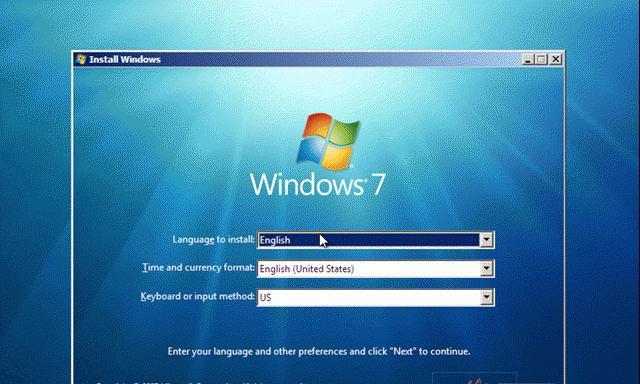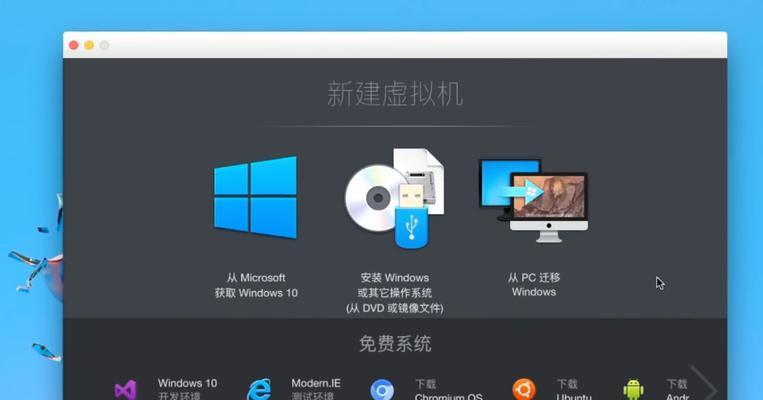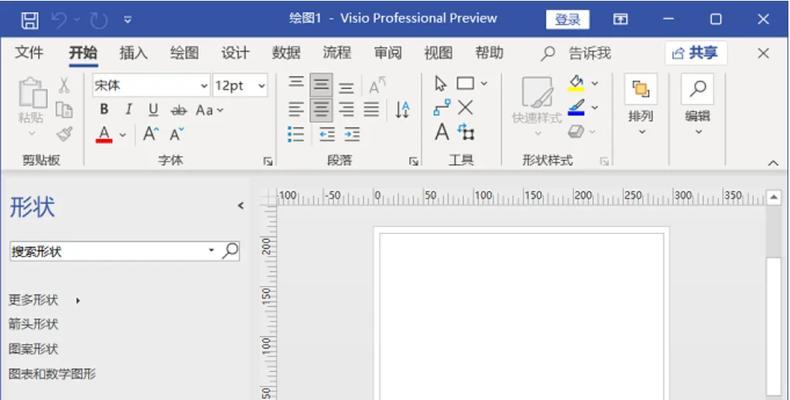随着Windows10的普及,很多用户希望将其安装到自己的苹果笔记本上。本文将详细介绍如何在苹果笔记本上安装Windows10单系统,让你轻松使用最新的Windows操作系统。
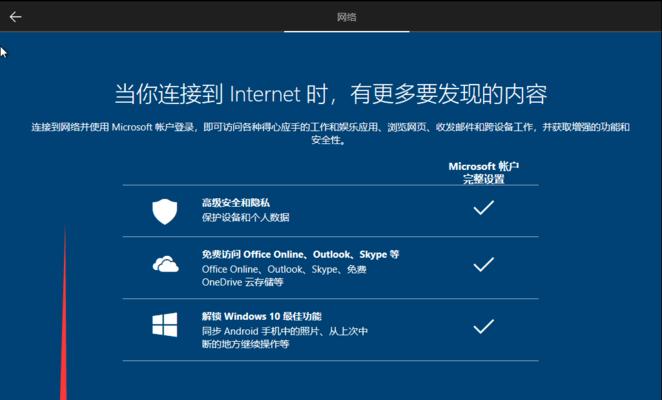
一、准备工作:分区和备份
1.分区:需要为Windows10新建一个分区,以确保系统不会影响到你的MacOSX。打开磁盘工具,在MacOSX所在的硬盘上创建一个新的分区。
2.备份:在进行任何系统操作之前,请务必备份你的重要文件和数据,以防出现意外情况导致数据丢失。

二、获取Windows10镜像文件
3.下载镜像文件:访问Microsoft官方网站,下载Windows10的镜像文件,并保存在Mac中的一个易于找到的位置。
三、制作启动盘
4.准备U盘:将一个大容量的U盘格式化,确保其空间大于4GB,并将其插入Mac电脑。
5.使用BootCamp助理:打开“应用程序”文件夹中的“实用工具”文件夹,找到并打开BootCamp助理。

6.制作启动盘:在BootCamp助理中,选择“创建一个Windows10或更高版本的安装盘”,然后按照引导进行操作,选择下载的Windows10镜像文件和U盘。
四、安装Windows10
7.重启Mac电脑:在制作完启动盘后,重启Mac电脑,并按住“Option”键,直到出现启动选择界面。
8.选择启动盘:使用键盘上的方向键选择启动盘中的Windows10安装程序,并按下“Enter”键。
9.安装过程:根据屏幕上的指示,进行Windows10的安装过程。在安装过程中,可能需要选择系统语言、键盘布局等选项。
10.分区选择:在安装类型选择界面上,选择新建分区作为Windows10的安装目标,并进行格式化和分区操作。
11.安装完成:完成分区和格式化后,等待系统自动安装Windows10,这个过程可能需要一些时间,请耐心等待。
五、驱动程序安装
12.BootCamp驱动程序:安装完成后,系统将会自动进入Windows10,但此时还没有安装苹果提供的BootCamp驱动程序。打开BootCamp助理并选择“下载Windows支持软件”,然后按照指示完成驱动程序的安装。
六、系统优化和个性化设置
13.更新系统:打开Windows10的设置,选择“更新和安全”,然后点击“检查更新”来确保系统已经更新到最新版本。
14.安装常用软件:根据个人需求,安装常用软件,如浏览器、办公软件等,以便你能够更好地使用Windows10系统。
15.设置个性化选项:根据个人喜好,调整系统的个性化选项,包括背景、桌面图标等。
通过以上详细步骤,你可以顺利地在苹果笔记本上安装Windows10单系统。遵循本教程,不仅可以让你体验到Windows10的新功能和界面,还能在苹果硬件上发挥出更好的性能。请务必备份数据并小心操作,祝你成功安装并愉快地使用新的操作系统!