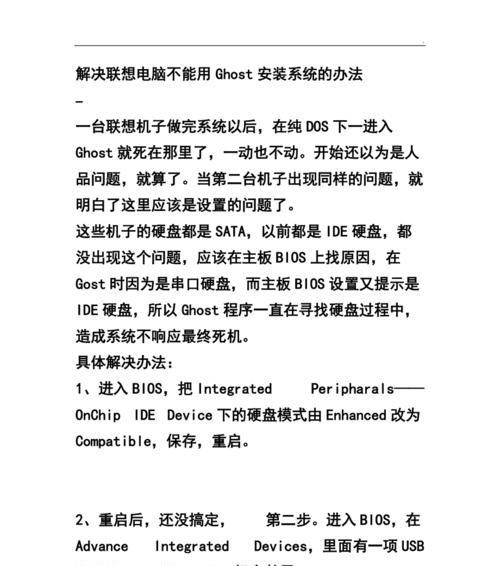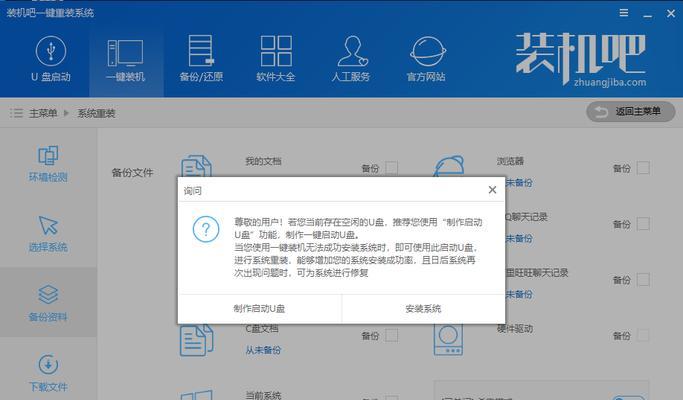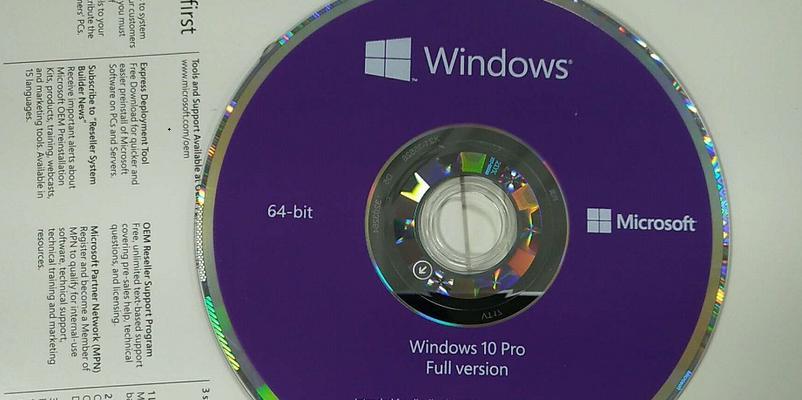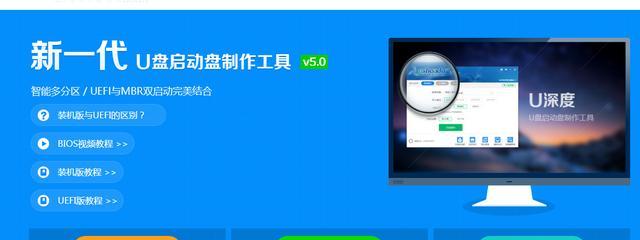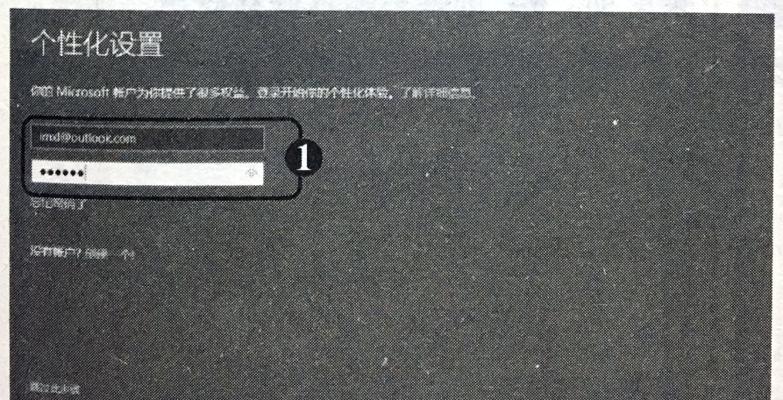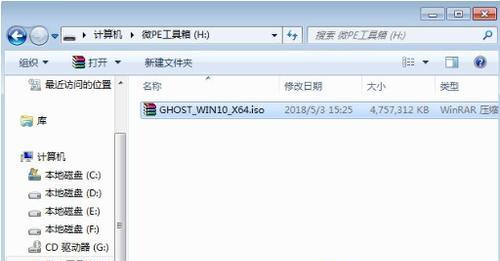在某些情况下,我们可能需要在Mac电脑上安装Windows7系统。虽然两者是完全不同的操作系统,但是通过使用Mac光盘,我们可以轻松地在Mac上安装Windows7系统。本文将为你提供详细的教程,帮助你完成这一过程。
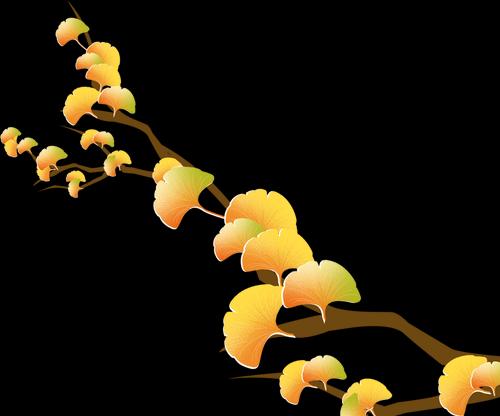
一格式化U盘
在安装Windows7系统之前,我们需要先格式化一个U盘,用于存储Windows7的安装文件和启动工具。插入U盘后,打开“磁盘工具”,选择U盘并点击“抹掉”选项。在弹出的窗口中选择“MS-DOS(FAT)”格式,然后点击“抹掉”按钮进行格式化。
二下载BootCamp助理
在进行下一步之前,我们需要下载并安装BootCamp助理。打开Safari浏览器,在苹果官网上搜索“BootCamp助理”,然后下载该软件。下载完成后,点击安装并按照提示完成安装过程。

三创建分区
打开BootCamp助理,在弹出的窗口中选择“创建或删除Windows分区”选项,并点击“继续”按钮。在接下来的窗口中,你可以根据需要调整Windows系统的分区大小。点击“划分”按钮后,系统将会为Windows系统创建一个新的分区。
四安装Windows7系统
将Windows7安装光盘插入Mac光盘驱动器。在BootCamp助理窗口中,选择“启动磁盘”的选项,并点击“继续”按钮。系统将会自动重启,并从Windows7光盘启动。按照屏幕上的指示进行安装,选择新创建的分区作为安装目标。
五安装BootCamp驱动程序
当Windows7安装完成后,你需要安装BootCamp驱动程序来保证硬件设备的正常运行。在Windows7系统桌面上,打开之前下载并安装的BootCamp助理软件。选择“安装或恢复Windows驱动程序”选项,并按照提示进行安装。
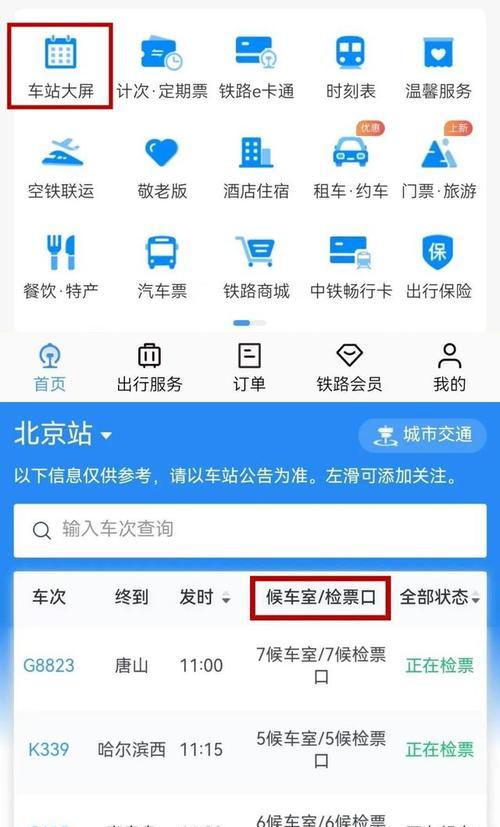
六更新Windows7系统
安装完BootCamp驱动程序后,你还需要进行Windows7系统的更新。打开Windows开始菜单,选择“所有程序”→“WindowsUpdate”。在更新窗口中点击“检查更新”,然后选择并安装所有可用的更新。
七配置引导顺序
完成Windows7系统的安装和更新后,重启电脑。进入Mac系统,在“设置”→“启动磁盘”中选择MacOSX系统作为默认启动系统。这样,每次重启电脑时,你可以自由选择进入Mac系统还是Windows7系统。
八优化Windows7性能
为了获得更好的Windows7使用体验,你可以进行一些优化操作。例如,在“控制面板”→“系统和安全”→“系统”中点击“高级系统设置”,然后在“性能”选项卡中选择“调整以最佳性能”选项。
九安装所需软件
安装完Windows7系统后,你需要根据个人需求安装所需的软件。例如,MicrosoftOffice、浏览器、音视频播放器等。通过下载安装文件并按照提示进行安装,你可以为新的Windows7系统添加更多功能。
十设置网络连接
在Windows7系统中,你需要设置网络连接以便上网。在任务栏右下角的网络图标上点击右键,选择“打开网络和共享中心”。选择“设置新连接或网络”并按照提示进行设置。
十一安装杀毒软件
为了保护Windows7系统的安全,你应该安装一个可靠的杀毒软件。根据个人偏好,选择并下载适合的杀毒软件,并按照提示进行安装和配置。
十二备份重要文件
在使用Windows7系统时,你应该时刻保持数据的安全。定期备份重要文件是一个明智的做法。你可以使用外部硬盘或云存储服务来备份文件,以防止数据丢失。
十三调整系统设置
根据个人喜好和使用习惯,你可以进行一些系统设置的调整。例如,更改桌面壁纸、调整显示分辨率、设置电源管理等。通过打开“控制面板”并选择相应选项,你可以根据自己的需求来优化Windows7系统。
十四维护系统更新
为了保持Windows7系统的稳定性和安全性,你应该定期进行系统更新。打开Windows开始菜单,选择“所有程序”→“WindowsUpdate”。在更新窗口中点击“检查更新”,然后选择并安装所有可用的更新。
十五
通过本文的教程,我们详细介绍了如何使用Mac光盘在Mac电脑上安装Windows7系统。从格式化U盘开始,到安装BootCamp助理、创建分区、安装系统和驱动程序,再到优化系统设置和软件安装等方面,我们一步步帮助你完成了整个过程。希望本文对你有所帮助,让你成功在Mac上安装Windows7系统。