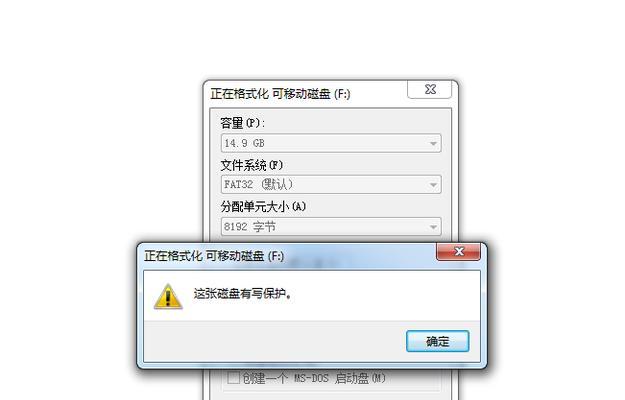重装苹果系统是当我们的设备出现系统故障或需要升级时的一种解决方法。而使用U盘进行重装则是一种相对简单且快捷的方式。本文将为大家分享如何使用U盘重装苹果系统的详细教程。

一:准备工作
在进行U盘重装前,需要准备一个空白的U盘,容量不小于16GB,并确保其中没有重要文件,因为在重装过程中会将其格式化清空。
二:下载系统镜像
访问苹果官方网站或其他可信渠道,下载适用于你设备型号的最新系统镜像文件。确保你选择的是与你设备型号相匹配的镜像文件。
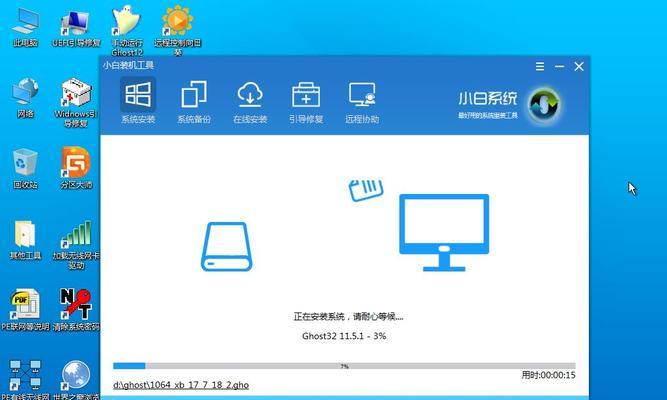
三:制作启动U盘
将准备好的U盘插入Mac电脑的USB接口,并打开“应用程序”中的“实用工具”文件夹,找到“磁盘工具”并打开。选择U盘,点击“抹掉”,选择“MacOS扩展(日志式)”格式,并点击“抹掉”按钮。完成后,在“磁盘工具”中选择U盘,点击“恢复”,将下载好的系统镜像文件拖入“源”栏,并将U盘拖入“目标”栏,最后点击“恢复”按钮。
四:重启Mac电脑
重启电脑时,按住Option键直到出现启动选项界面。在界面中选择刚制作好的启动U盘作为启动介质。
五:进入恢复模式
在启动界面中,选择“磁盘工具”并打开。在磁盘工具中,选择你的Mac硬盘,点击“抹掉”,并选择“MacOS扩展(日志式)”格式,并点击“抹掉”按钮。

六:安装新系统
关闭磁盘工具后,在恢复模式界面中选择“重新安装macOS”。按照提示进行系统安装,选择你之前下载好的系统镜像文件,并选择你想要安装系统的磁盘,然后点击“继续”按钮。
七:等待安装完成
系统安装过程需要一些时间,请耐心等待安装完成。在安装过程中,不要关闭电脑或拔掉U盘。
八:系统设置
当安装完成后,系统会自动重启并进入欢迎界面。按照屏幕上的提示,完成一些基本设置,如选择地区、连接网络和登录AppleID等。
九:恢复数据
如果你之前备份过数据,可以选择恢复数据。在设置中选择“迁移助理”并按照指引选择备份文件进行恢复。
十:安装应用程序
重新安装系统后,你需要重新安装你之前使用的应用程序。可以从MacAppStore或其他来源下载并安装你需要的应用程序。
十一:重新设置系统偏好设置
根据个人喜好,重新设置一些系统偏好设置,如声音、显示、语言等。
十二:更新系统
重装系统后,记得及时更新系统到最新版本,以获得更好的性能和安全性。
十三:修复重装后的问题
如果在重装后遇到一些问题,例如某些应用程序无法正常运行或设备出现异常,可以尝试重新安装相关应用程序或进行系统修复。
十四:定期备份数据
为了防止重装系统带来的数据丢失,建议定期备份重要数据,以免出现意外情况时无法找回。
十五:
使用U盘重装苹果系统是一种相对简单且高效的方法,可以解决设备系统故障或升级需求。但在进行操作前,请确保备份重要数据,并按照教程步骤进行操作。如有疑问或问题,可随时向苹果官方或专业技术人员寻求帮助。希望本文能够帮助到大家解决苹果系统相关问题。