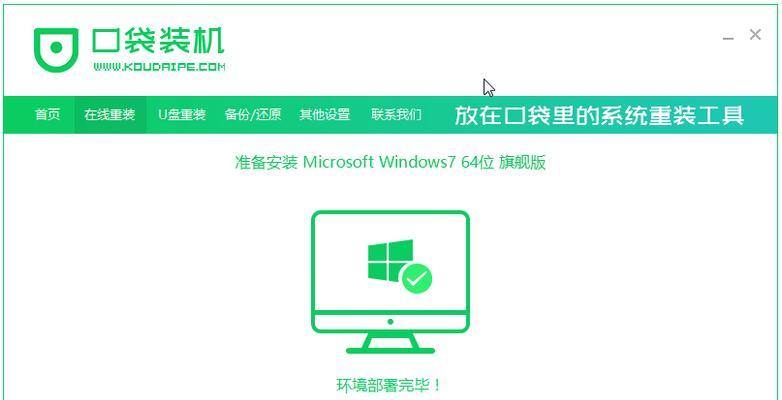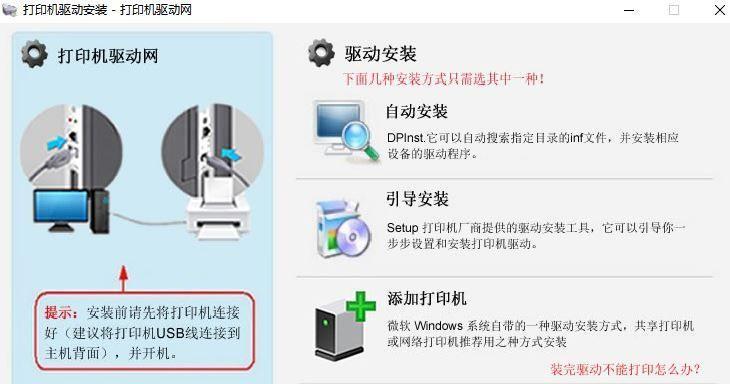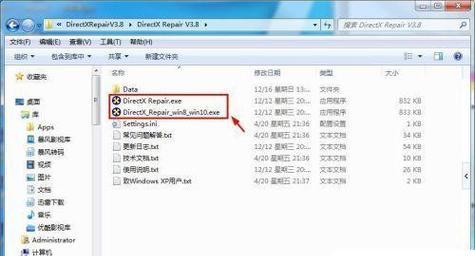随着技术的不断发展,操作系统也在更新换代。为了让用户更好地体验操作系统的最新功能和性能,本文将介绍如何使用硬盘安装Win7系统,帮助读者轻松掌握Win7系统安装的步骤和技巧。

1.准备工作:制作Win7系统安装盘
在进行硬盘安装Win7系统之前,我们需要先准备一个可启动的Win7系统安装盘。可以通过下载官方ISO镜像文件,并使用软件制作成启动盘的形式,以便后续进行系统的安装。
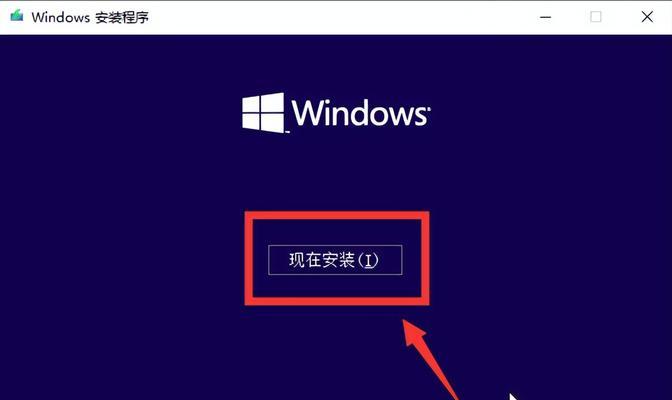
2.备份重要数据
在进行系统安装之前,我们建议先备份重要数据。由于系统安装会格式化硬盘,将所有数据清空,所以在操作前将重要数据备份到其他存储设备,以防丢失。
3.进入BIOS设置

在进行硬盘安装Win7之前,我们需要进入计算机的BIOS设置界面,并设置启动顺序为首先从光驱启动或者USB启动。这样才能让计算机从我们制作的Win7系统安装盘启动。
4.开始安装Win7系统
通过上述步骤的准备,现在可以开始进行Win7系统的安装了。将制作好的Win7系统安装盘插入计算机,重新启动计算机,按照提示进入系统安装界面。
5.选择语言和区域设置
在安装界面中,我们需要根据自己的需要选择所需的语言和区域设置。根据个人喜好选择后,点击“下一步”继续进行安装。
6.接受许可协议
在安装过程中,我们需要接受Win7系统的许可协议。详细阅读协议内容后,选择“我接受许可条款”,然后点击“下一步”继续进行安装。
7.选择安装类型
在安装类型界面中,我们需要选择“自定义(高级)”安装类型。这样可以自由选择安装Win7系统的磁盘分区和位置。
8.设置安装位置
在这一步中,我们可以选择在哪个磁盘上进行Win7系统的安装。可以根据自己的需求选择磁盘,并点击“下一步”继续。
9.等待系统文件复制
在这一步中,系统会开始复制Win7系统文件到指定的安装位置。这个过程可能需要一些时间,请耐心等待。
10.设置用户名和密码
在系统文件复制完成后,我们需要设置Win7系统的用户名和密码。填写完毕后,点击“下一步”进行下一步安装。
11.选择系统设置
在这一步中,我们可以自定义一些系统设置,例如时区、日期、时间等。根据自己的需求进行设置后,点击“下一步”继续进行安装。
12.安装更新
在这一步中,系统会自动检查并安装最新的更新补丁。为了获得更好的系统性能和安全性,建议选择自动安装更新。
13.完成安装
在系统安装过程中,系统会自动重启若干次。当看到“欢迎使用Windows”界面时,恭喜你已成功完成Win7系统的硬盘安装。
14.还原个人数据
如果之前备份了个人数据,在安装完成后可以通过还原操作将个人数据恢复到新安装的Win7系统中。这样可以避免数据丢失和重新配置的麻烦。
15.安装驱动程序
在完成Win7系统的安装后,我们还需要根据计算机硬件情况,安装相应的驱动程序以确保各硬件设备的正常运行。
通过本文所介绍的步骤,相信读者已经掌握了如何使用硬盘安装Win7系统的方法。希望这些内容能够帮助到大家,让大家能够顺利完成Win7系统的安装,享受到更好的操作体验。