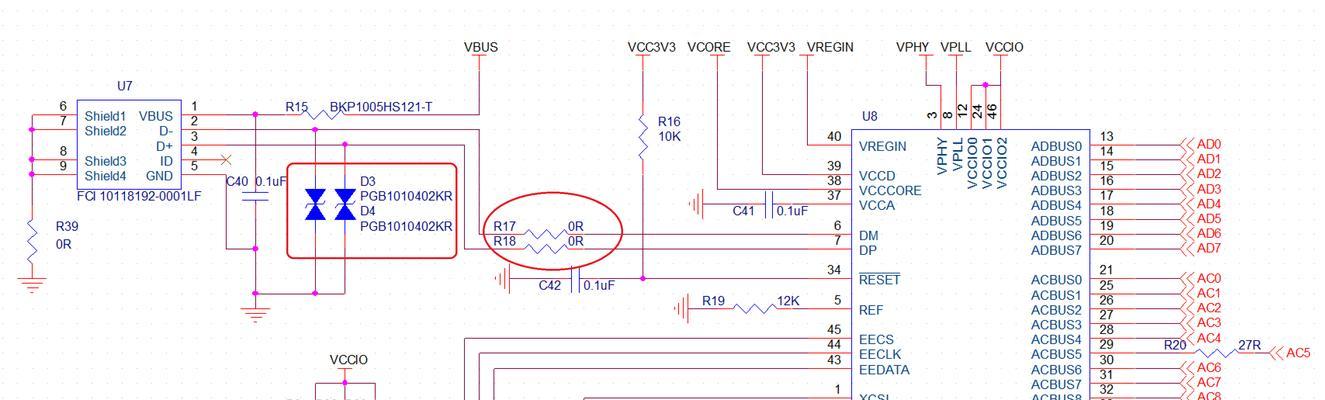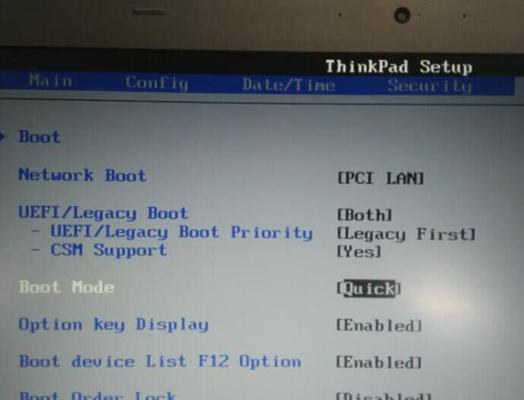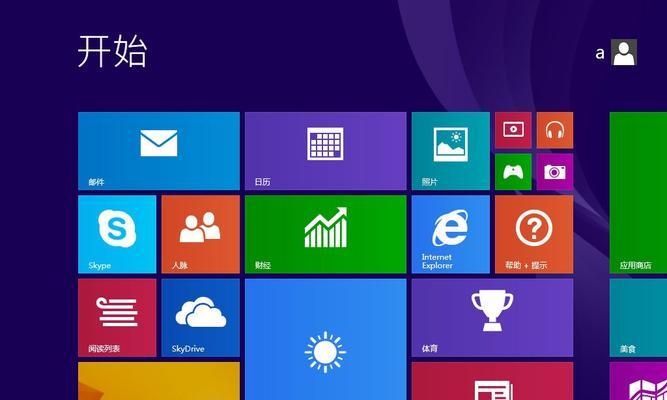在日常使用电脑的过程中,时常会遇到需要重装操作系统的情况。而使用U盘进行系统安装已经成为了一种常见的选择。本文以Win7系统为例,详细介绍了如何通过U盘来进行操作系统的安装。
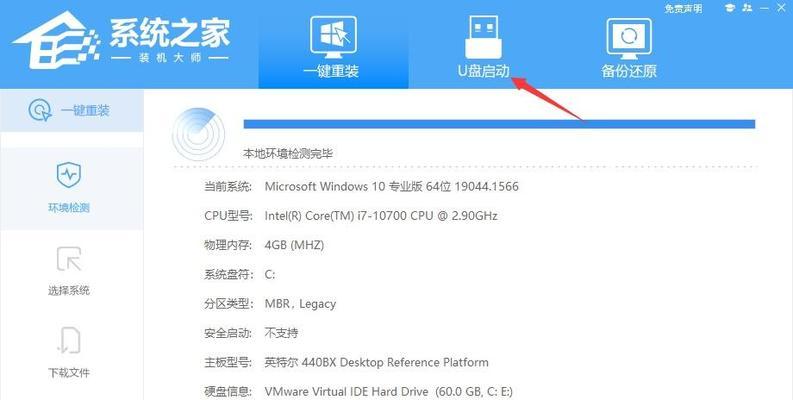
一、准备工作:制作启动U盘
1.选择合适的U盘,容量建议至少为8GB,确保U盘内没有重要数据。
2.下载并安装Rufus软件,这是一款非常方便的制作启动U盘工具。

3.打开Rufus软件,在界面上选择正确的U盘设备和分区方案,点击开始按钮进行制作。
二、设置BIOS以启动U盘
1.关闭电脑,并将制作好的U盘插入电脑的USB接口。
2.开机时按下相应的按键(通常是F2、F12、Delete键等)进入BIOS设置界面。

3.在BIOS设置界面中,找到启动选项,并将U盘设置为第一启动设备。
4.保存设置并重新启动电脑。
三、开始系统安装
1.电脑重新启动后,会自动进入U盘的引导界面,选择启动项为“安装Windows”。
2.进入系统安装界面后,按照提示选择合适的语言和时区。
3.点击“安装”按钮,开始系统的安装过程。
4.在选择安装方式时,选择“自定义(高级)”选项。
四、分区与格式化
1.在分区选择界面,点击“高级”选项,可以进行分区和格式化的操作。
2.若需要重新分区,请点击“删除”按钮删除原有分区,然后点击“新建”按钮创建新的分区。
3.对于普通用户来说,一般只需将整个硬盘作为一个分区即可,点击“应用”按钮保存设置。
4.点击“下一步”按钮,系统会自动进行分区格式化,并将安装文件拷贝到相应位置。
五、等待安装完成
1.安装过程中,电脑会多次重启,请耐心等待。
2.在系统安装完成后,电脑会自动重启,并进入首次使用设置界面。
3.按照提示输入相关信息,如用户名、密码等,并进行一些基本设置。
4.完成所有设置后,即可进入全新安装的Win7系统。
六、注意事项及常见问题
1.在制作启动U盘时,请确保U盘内没有重要数据,制作过程会将U盘格式化。
2.在设置BIOS时,不同品牌的电脑可能按键不同,请根据具体提示进行操作。
3.在分区与格式化过程中,务必小心操作,避免误删或误格式化重要数据。
4.若遇到安装过程中出现的错误提示,可通过搜索相应错误代码进行解决。
使用U盘进行Win7系统安装是一种简单、快捷的方法。通过本文详细的教程,相信读者已经掌握了制作启动U盘、设置BIOS、进行系统安装等关键步骤。在实际操作时,务必小心谨慎,避免误操作导致数据丢失或系统无法正常安装。希望本文能对读者有所帮助,祝您成功安装Win7系统!