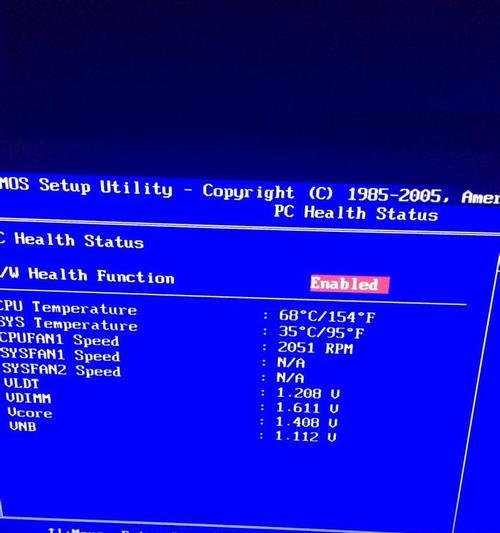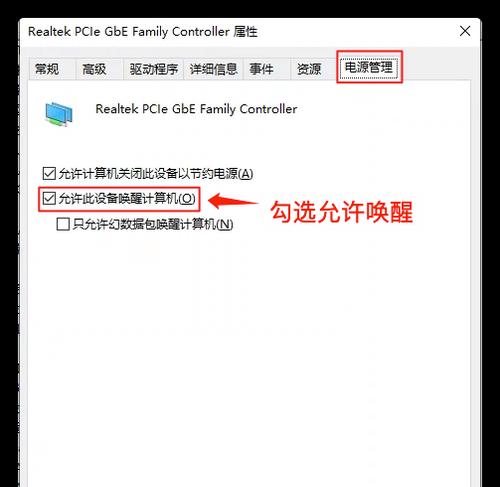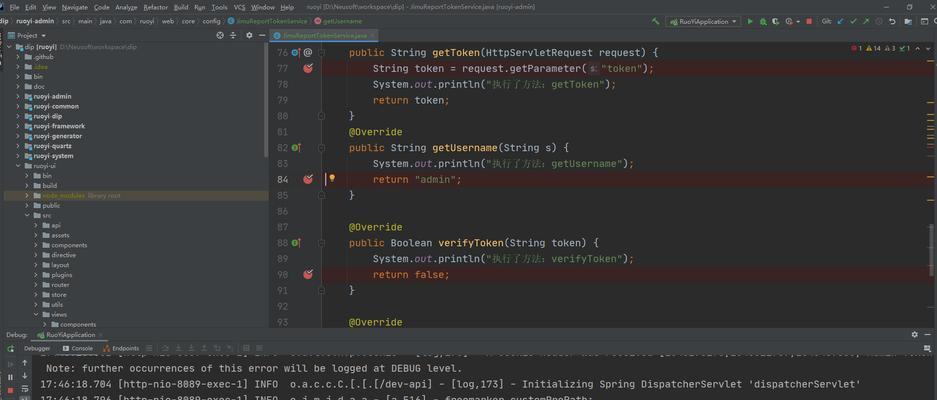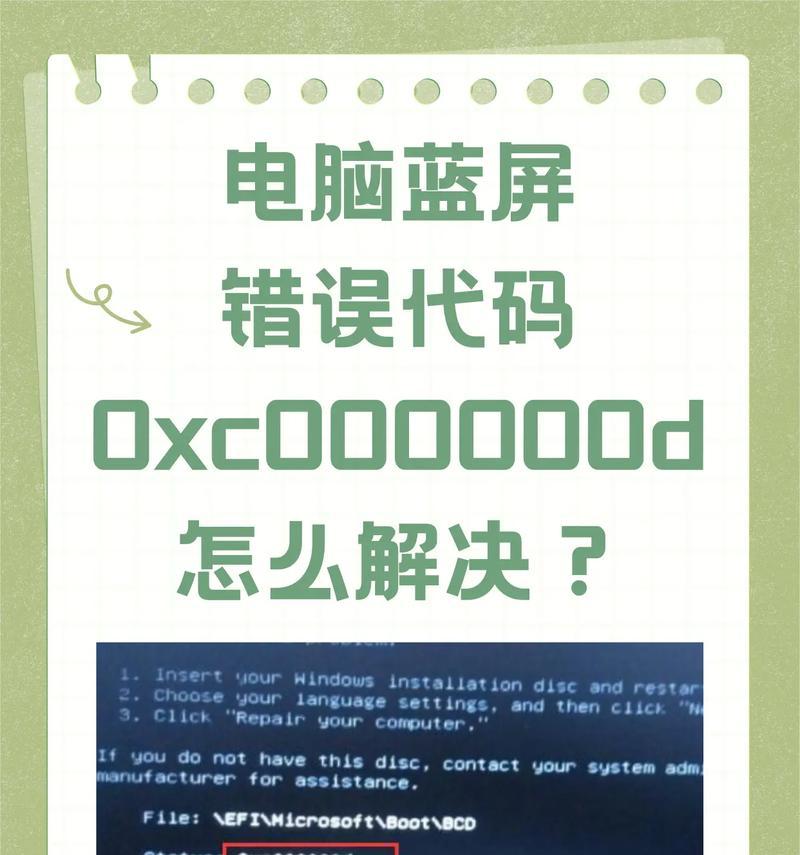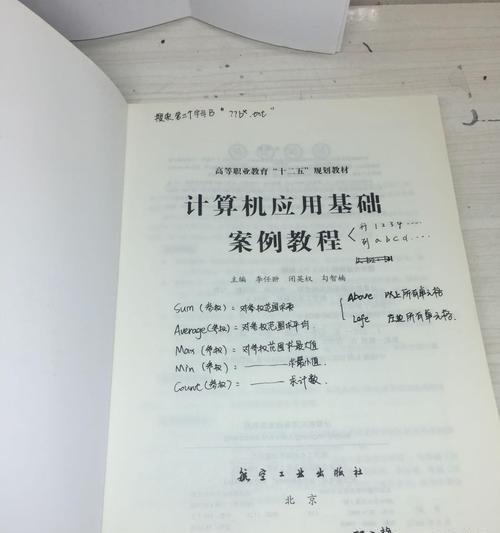BIOS(基本输入输出系统)是计算机启动时进行硬件初始化的程序,而声卡则是电脑中负责处理音频输出和输入的重要硬件设备。正确设置BIOS声卡是保证电脑音频正常工作的关键。本文将为大家详细介绍以联想电脑为例,如何正确设置BIOS声卡的方法和步骤。
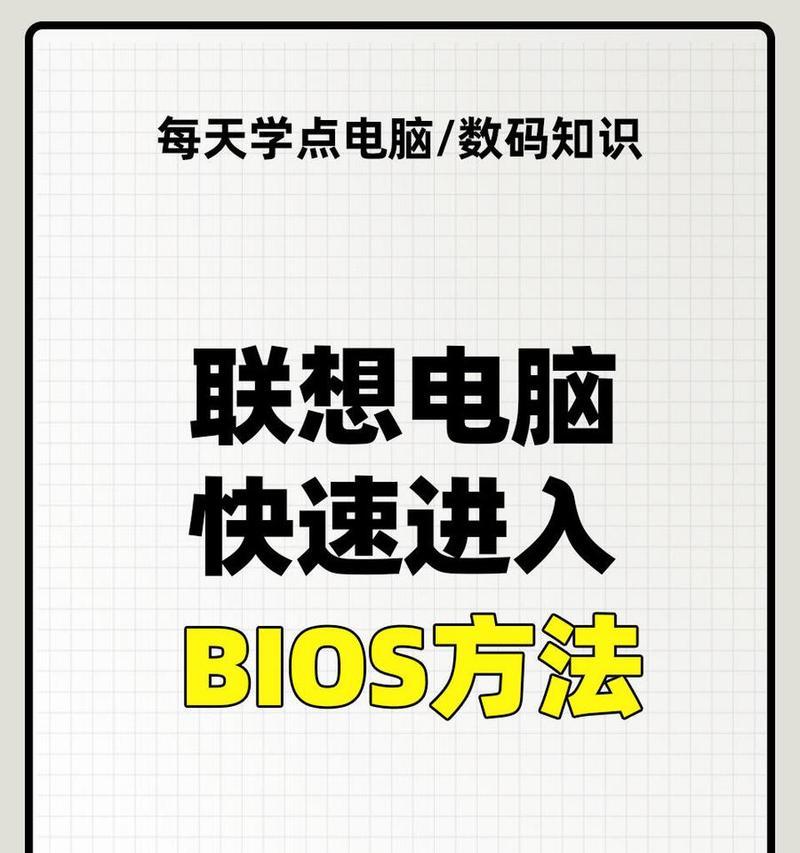
1.检查声卡设备
2.进入BIOS设置
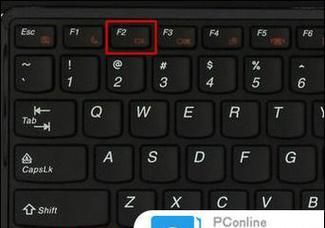
3.找到集成声音选项
4.启用集成声音
5.确认BIOS设置保存
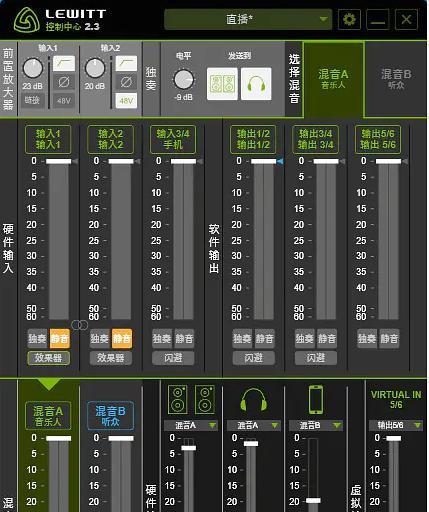
6.重新启动电脑
7.安装最新的声卡驱动程序
8.打开设备管理器
9.找到声音、视频和游戏控制器选项
10.检查声卡驱动是否正常安装
11.更新或重新安装声卡驱动程序
12.检查音量设置
13.确认扬声器连接正常
14.检查Windows声音设置
15.测试声音输出
1.检查声卡设备:在开始设置BIOS声卡之前,首先要确认电脑中是否已安装了声卡设备,可通过查看设备管理器或打开机箱确认。
2.进入BIOS设置:在电脑开机过程中按下对应的按键(一般是Del、F2、F10或Esc)进入BIOS设置界面。
3.找到集成声音选项:在BIOS设置界面中,使用方向键找到“集成声音”或类似的选项,这通常位于Advanced(高级)或IntegratedPeripherals(集成外设)等菜单下。
4.启用集成声音:进入集成声音选项后,找到“Enabled(已启用)”或类似的选项,将其启用。
5.确认BIOS设置保存:在设置完成后,按照界面提示保存设置并退出BIOS。
6.重新启动电脑:完成BIOS设置后,重新启动电脑使设置生效。
7.安装最新的声卡驱动程序:在Windows系统中,声卡需要相应的驱动程序才能正常工作。可从联想官方网站下载最新的声卡驱动程序,并按照安装指引完成安装。
8.打开设备管理器:在Windows系统中,右键点击“此电脑”或“我的电脑”,选择“管理”,打开设备管理器。
9.找到声音、视频和游戏控制器选项:在设备管理器中,找到“声音、视频和游戏控制器”选项,并展开该选项。
10.检查声卡驱动是否正常安装:在“声音、视频和游戏控制器”选项下,确认声卡驱动是否显示为正常状态,如果有黄色感叹号或问号标记,则说明驱动未正常安装。
11.更新或重新安装声卡驱动程序:如果发现声卡驱动异常,可尝试右键点击驱动程序,选择“更新驱动程序”或“卸载设备”后重新安装驱动程序。
12.检查音量设置:在Windows任务栏上方的音量图标处右键点击,选择“打开音量调节器”或类似选项,确保音量设置合适。
13.确认扬声器连接正常:检查扬声器与电脑之间的连接是否正确,确认音频线缆没有损坏并插入正确的插孔。
14.检查Windows声音设置:打开控制面板,选择“声音”,在“播放”选项卡下检查默认音频设备和音量设置。
15.测试声音输出:播放一段音频文件或在Windows声音设置中选择“测试”功能,确认声音是否正常输出。
通过正确设置联想电脑的BIOS声卡,我们可以解决音频输出或输入异常的问题。按照以上步骤,您可以轻松完成BIOS声卡设置,并通过检查驱动、音量和连接等方面进行调试,确保声卡正常工作。