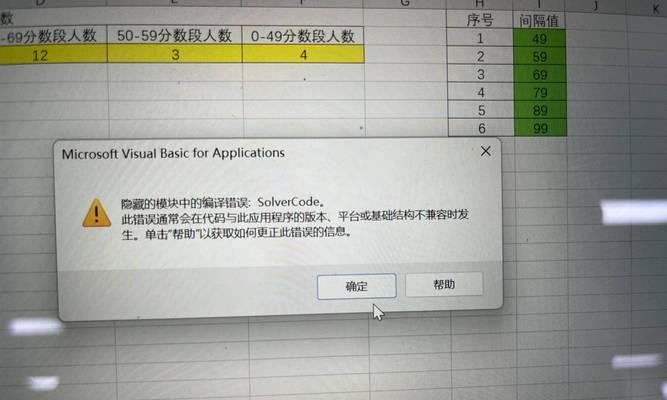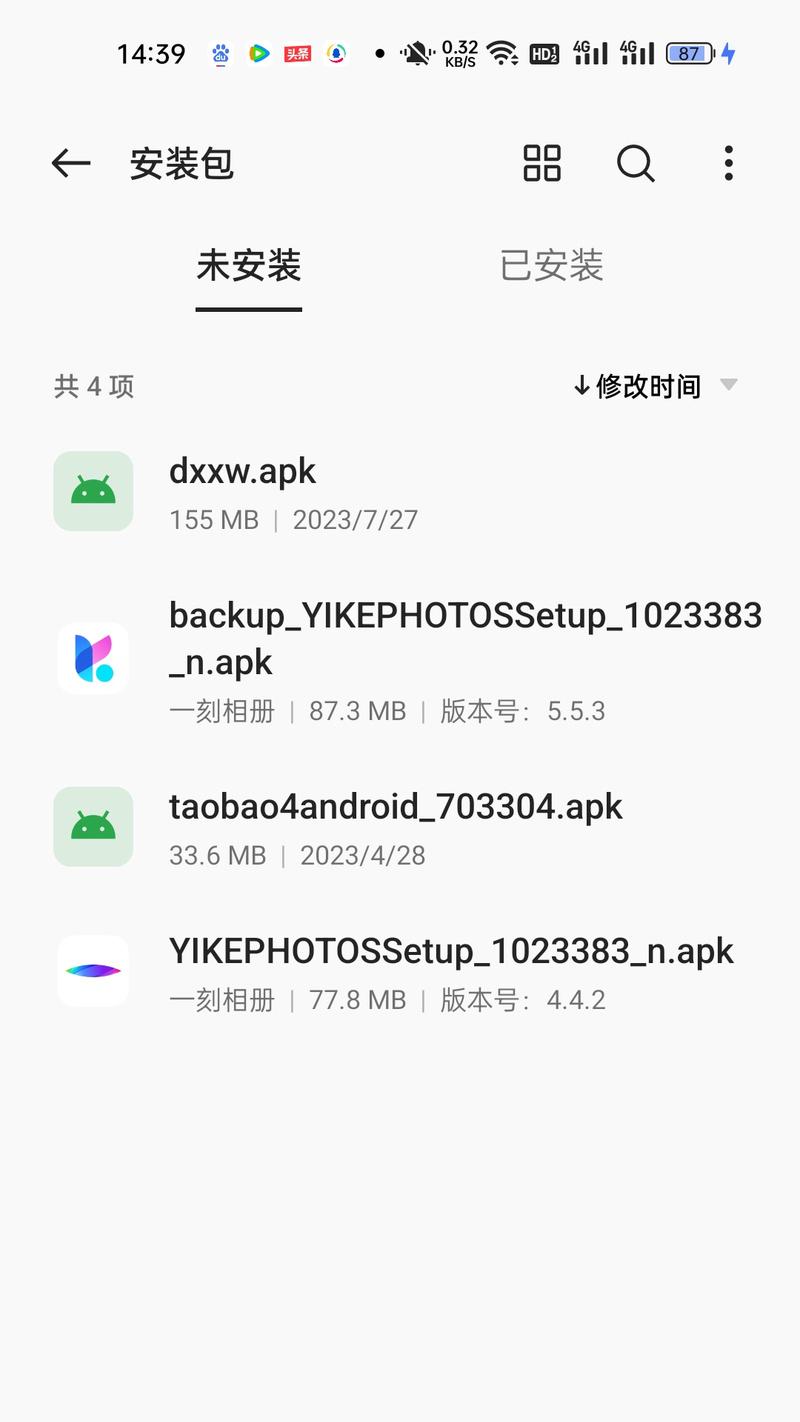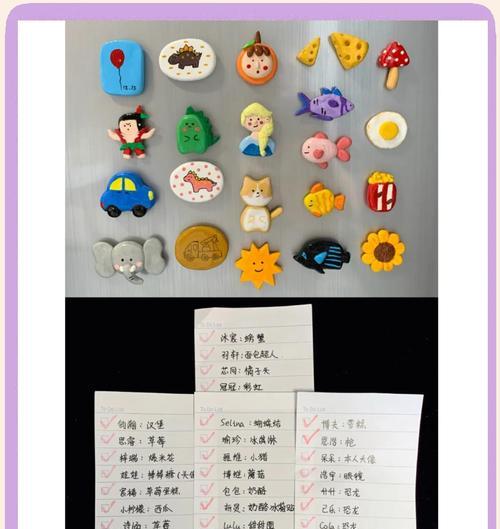随着电脑使用的频繁,我们可能会遇到各种各样的系统故障,导致无法正常启动。此时,如果我们之前有对系统进行备份,那么使用U盘恢复备份系统是一种方便快捷的方法。本文将为您介绍如何利用U盘进行系统备份的详细操作步骤。
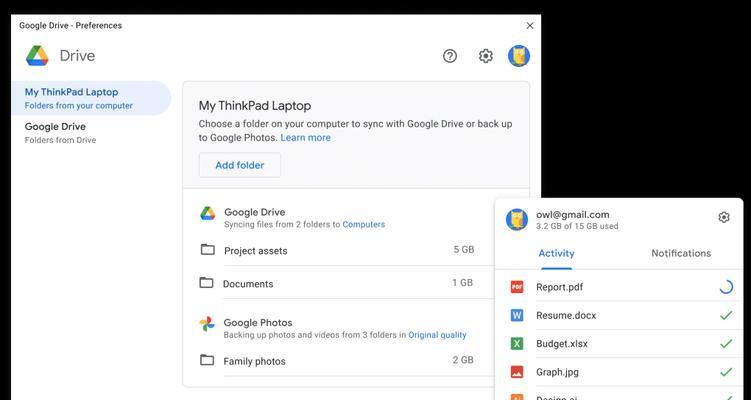
一、准备工作:检查U盘和备份文件
-检查U盘:确保U盘没有损坏并具备足够的存储空间。
-检查备份文件:确认备份文件的完整性和可用性。
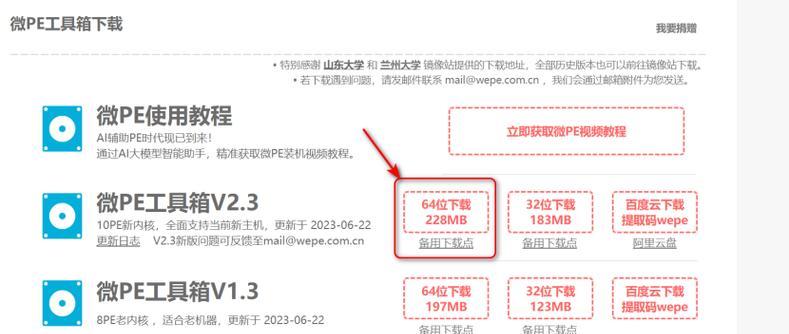
二、下载系统恢复工具并制作U盘启动盘
-下载系统恢复工具:根据您所使用的操作系统,选择相应的系统恢复工具进行下载。
-制作U盘启动盘:将下载好的系统恢复工具通过指定程序制作成U盘启动盘。
三、设置电脑启动项为U盘
-进入BIOS设置:重启电脑,按下相应的按键(一般是DEL、F2或F12)进入BIOS设置界面。

-修改启动项顺序:在BIOS设置界面中,将U盘设为第一启动项,并保存修改后退出。
四、插入U盘启动盘并进入系统恢复界面
-插入U盘启动盘:将制作好的U盘启动盘插入电脑的USB接口。
-进入系统恢复界面:重启电脑,按照提示进入系统恢复界面。
五、选择系统备份文件并开始恢复
-选择备份文件:在系统恢复界面中,选择您之前备份的系统文件。
-开始恢复:点击开始恢复按钮,等待系统自动进行备份文件的恢复操作。
六、等待系统恢复完成
-等待恢复过程:系统会自动进行文件恢复操作,请耐心等待直到恢复完成。
-避免中断操作:期间不要进行其他操作,以免影响恢复进度。
七、重启电脑并拔出U盘
-关闭系统恢复界面:当系统恢复完成后,点击关闭按钮退出系统恢复界面。
-重启电脑:重新启动电脑,确保已成功恢复到之前备份的系统状态。
-拔出U盘:在重新启动之前,务必将U盘拔出以免影响电脑启动。
八、检查系统恢复效果
-检查系统设置:打开各种应用程序,查看是否能正常运行。
-检查个人文件:检查个人文件和数据是否完好无损。
-进行更新:及时进行系统更新以保证系统安全性和稳定性。
九、建立新的备份文件
-定期备份:建议定期对系统进行备份,以防止意外故障或数据丢失。
-存储位置选择:选择一个可靠的外部存储设备或云存储服务,将备份文件保存在安全的地方。
十、注意事项
-注意U盘容量:确保U盘具有足够的存储空间来存储系统备份文件。
-注意备份频率:根据个人需求和数据变动情况,合理选择备份频率。
-注意备份文件的保护:备份文件包含您的个人数据,请妥善保护以防泄露或损坏。
十一、备份系统前的重要数据准备
-确认重要数据:在进行系统备份之前,确认您的重要数据已经妥善备份。
-备份方式选择:可以选择使用云存储服务、外部硬盘等多种方式进行重要数据的备份。
十二、U盘恢复备份系统的优势
-方便快捷:使用U盘进行系统恢复备份操作非常简单方便,几个步骤即可完成。
-自主掌控:通过U盘恢复备份系统,您可以随时自主选择恢复到哪个时间点的系统状态。
-灵活性强:U盘可以随时携带,无需依赖网络或其他设备,非常灵活方便。
十三、常见问题及解决方法
-U盘无法识别:检查U盘是否插入正确,可尝试更换其他USB接口。
-备份文件损坏:检查备份文件是否完整,可以尝试使用其他备份文件进行恢复。
-恢复过程中中断:重新进行系统恢复操作,确保不中断恢复过程。
十四、注意事项及风险提示
-操作风险:操作不当可能导致系统损坏或数据丢失,请谨慎操作。
-高级操作谨慎:对于不熟悉的高级操作,建议寻求专业人员的指导和帮助。
-数据备份重要性:时刻保持对重要数据的备份意识,避免数据丢失带来的损失。
十五、
使用U盘进行系统恢复备份是一种简单、快捷、灵活的方法,只需几个步骤即可轻松完成。通过定期备份系统,您可以随时自主选择恢复到之前的系统状态,避免因系统故障而带来的困扰。但在操作过程中,务必注意U盘的容量和备份文件的完整性,以及对重要数据的备份和保护。希望本文提供的教程对您有所帮助,祝您的电脑使用愉快!