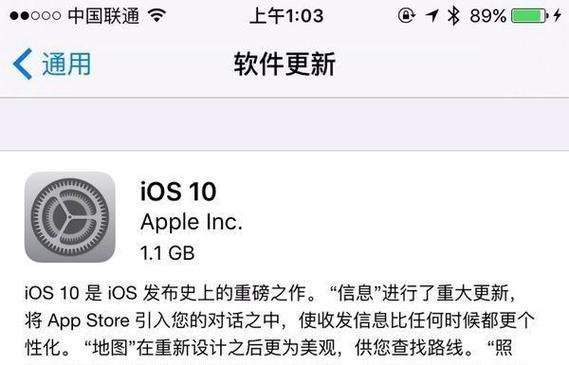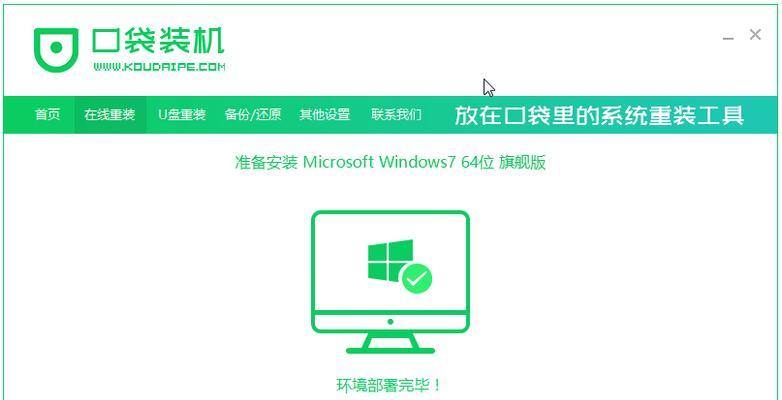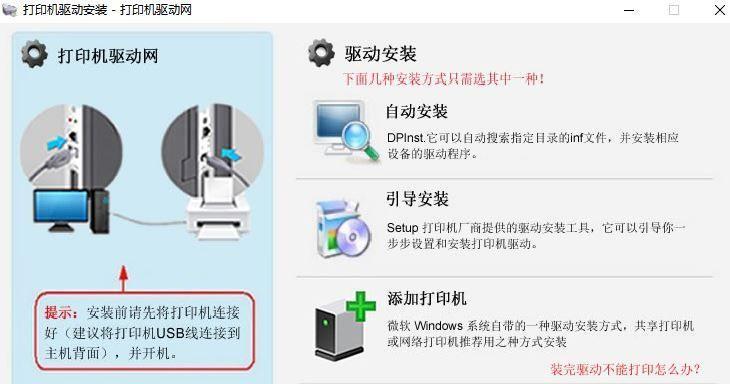在使用电脑的过程中,有时候我们会遇到无法进入系统的情况。这个问题可能由硬件故障、软件冲突或者病毒感染等原因引起。为了解决这个问题,本文将提供一个详细的教程,指导大家如何在无法进入电脑的情况下进行系统安装。
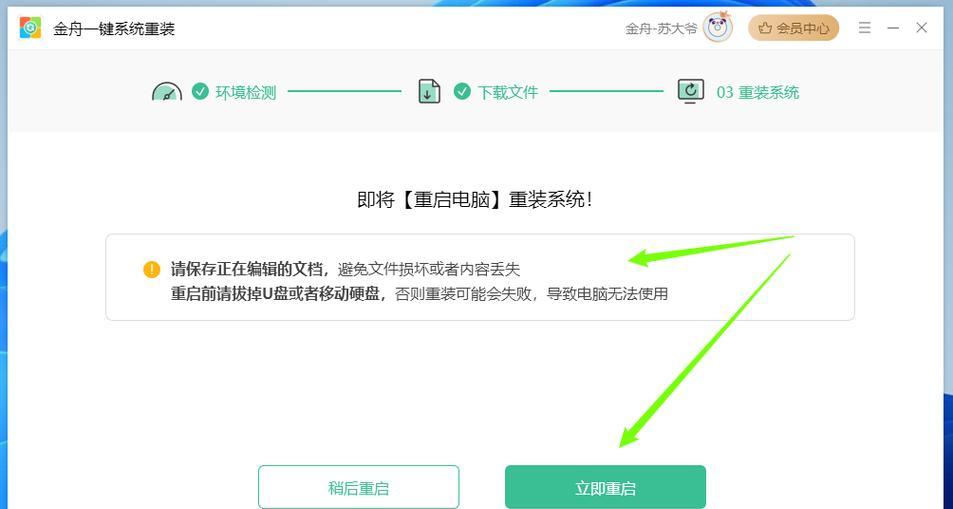
检查硬件连接是否正常
1.检查电源线是否插紧,确保电脑能正常供电;
2.检查显示器连接是否稳固,确认信号正常传输;
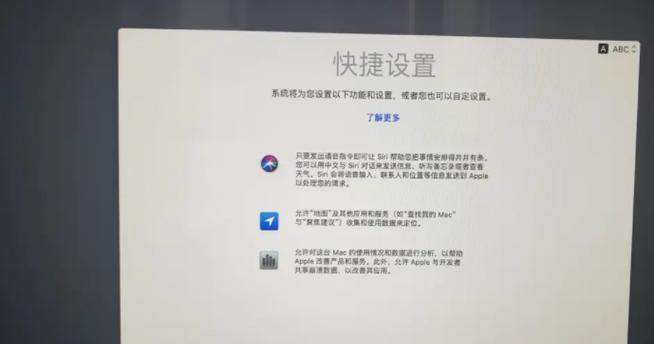
3.检查硬盘连接线是否松动,确保数据传输正常;
4.检查内存条是否插好,确保内存工作正常;
5.检查其他外设连接是否正常。
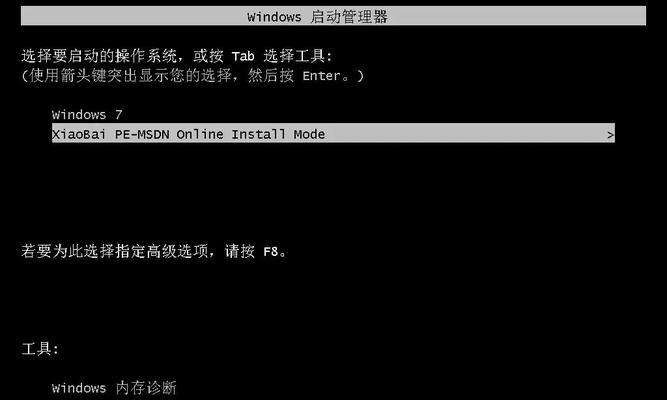
使用安全模式尝试修复
1.重启电脑,连续按下F8键进入启动菜单;
2.在启动菜单中选择“安全模式”;
3.进入安全模式后,依次点击“开始”-“控制面板”-“系统和安全”-“回复选项”;
4.选择“高级选项”-“系统还原”;
5.按照提示选择恢复到之前的时间点,完成修复。
使用安装光盘或USB进行系统安装
1.准备一个可启动的安装光盘或制作一个可启动的安装USB;
2.将光盘或USB插入电脑,并重启电脑;
3.按照屏幕提示进入BIOS设置,将启动选项设置为首先从光盘或USB启动;
4.保存设置后,重启电脑,进入系统安装界面;
5.根据提示进行系统安装,选择所需的语言、时区和键盘布局等设置。
备份重要数据
1.如果无法进入系统并需要重新安装系统,务必提前备份重要数据;
2.将重要文件复制到外部存储设备,如移动硬盘、U盘等;
3.确保备份文件的完整性和可用性。
格式化硬盘并进行安装
1.在系统安装界面中,选择“自定义安装”选项;
2.选择需要安装系统的硬盘,并点击“格式化”;
3.确认格式化操作后,等待系统完成格式化过程;
4.格式化完成后,点击“下一步”开始系统安装;
5.按照提示进行后续设置,如用户名、密码等。
更新驱动和软件
1.在完成系统安装后,打开设备管理器;
2.检查设备管理器中是否有黄色感叹号或问号的设备;
3.如果有,右键点击设备,选择“更新驱动程序”;
4.连接互联网后,选择自动更新驱动程序;
5.根据提示等待驱动程序更新完成。
安装杀毒软件和防护软件
1.在完成系统安装后,及时安装可靠的杀毒软件和防护软件;
2.打开杀毒软件,进行病毒库的升级;
3.进行全盘扫描,确保系统安全。
恢复备份的数据
1.将之前备份的数据复制回电脑硬盘中;
2.检查数据完整性,确保无误;
3.进行必要的整理和归类。
重启电脑
1.关闭电脑,并重新启动;
2.进入系统后,检查各项功能是否正常;
3.如遇到异常情况,及时进行修复。
当电脑无法进入系统时,我们可以通过检查硬件连接、尝试使用安全模式修复、使用安装光盘或USB进行系统安装等方法来解决问题。在安装系统之前,务必备份重要数据,并在安装完成后更新驱动、安装杀毒软件和防护软件,最后恢复备份的数据。通过以上步骤,我们可以成功解决无法进入电脑的问题,并完成系统的安装。