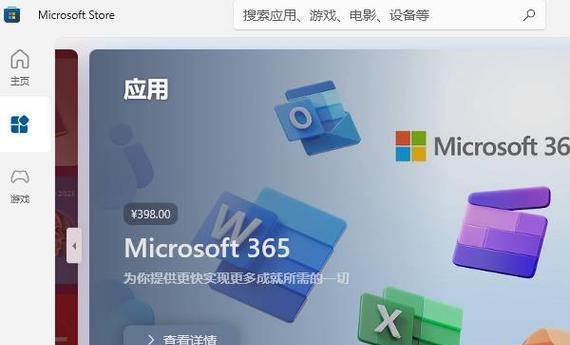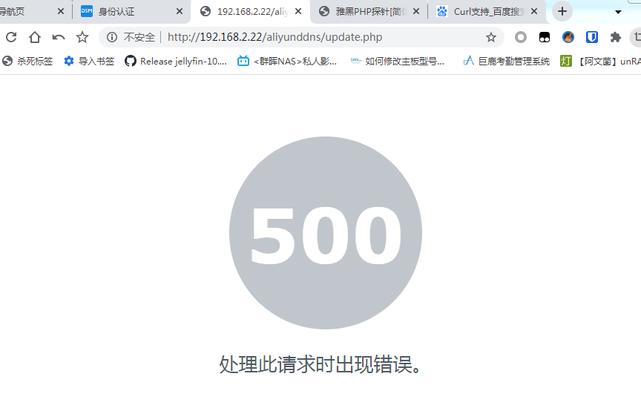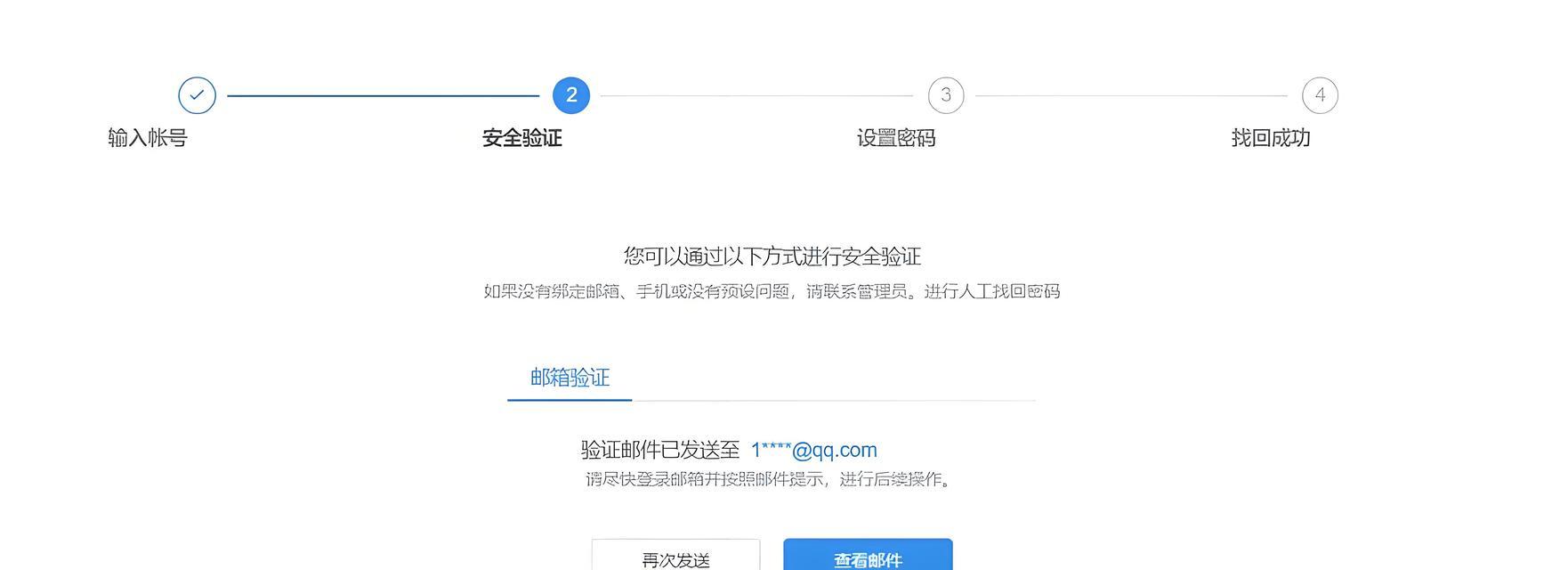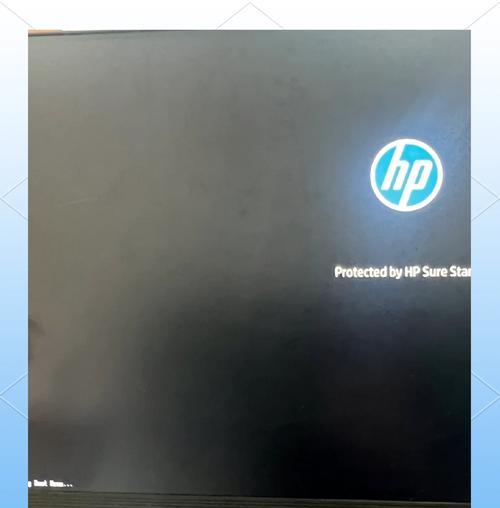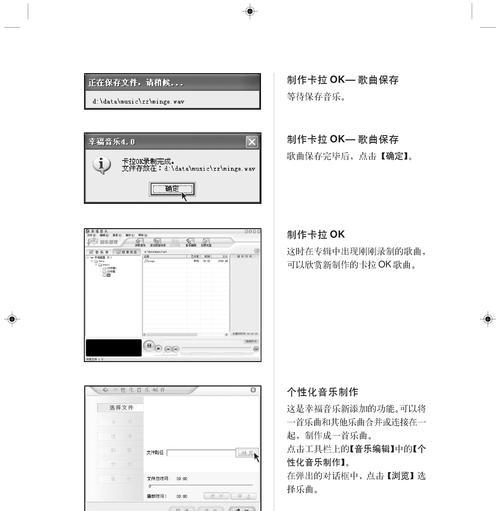在使用戴尔电脑时,如果遇到系统崩溃、病毒感染或者想要重装系统等情况,我们可以选择使用戴尔Win10镜像来进行系统安装。本文将详细介绍如何使用戴尔Win10镜像安装系统,带你轻松完成系统安装。
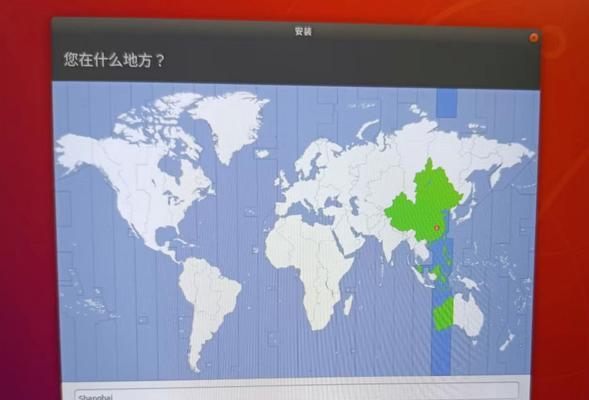
1.下载戴尔Win10镜像文件
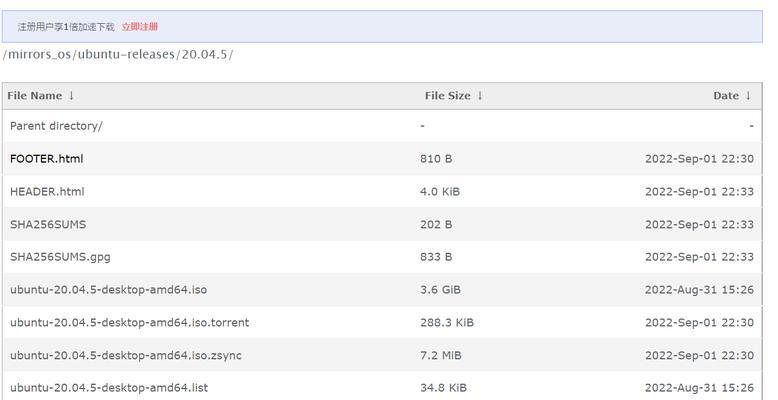
在进行系统安装前,首先需要下载戴尔Win10镜像文件。你可以访问戴尔官方网站,在支持和驱动下载页面中找到相应的Win10镜像文件。
2.制作启动盘
下载好Win10镜像文件后,我们需要将其制作成一个启动盘。你可以使用U盘或者DVD光盘制作启动盘。先将U盘插入电脑,然后使用Win10镜像刻录工具将镜像写入U盘。

3.设置电脑启动顺序
完成启动盘的制作后,需要设置电脑的启动顺序。重启电脑,按下对应的快捷键(通常是F2或F12),进入BIOS界面,将启动顺序调整为首先从U盘或DVD光盘启动。
4.启动电脑并选择安装方式
重启电脑后,插入制作好的启动盘,按下任意键启动电脑。在进入系统安装界面后,选择“自定义安装”选项,这样可以自由选择安装的分区和选项。
5.格式化硬盘分区
在进行系统安装前,我们需要对硬盘进行格式化,以清空原有的数据。选择需要安装系统的分区,点击“格式化”按钮,确认格式化操作后系统将会清空该分区上的所有数据。
6.选择安装位置
格式化硬盘分区后,我们需要选择系统的安装位置。点击“新建”按钮,然后指定一个分区来安装系统。你还可以选择是否将该分区设为系统保留分区。
7.复制文件
完成上述步骤后,系统会开始复制文件到指定的分区。这个过程可能需要一段时间,请耐心等待。
8.安装系统组件
文件复制完成后,系统将会开始安装系统组件。这个过程也需要一些时间,请确保电脑连接上稳定的电源。
9.设定个人设置
在系统组件安装完成后,系统会要求你进行个人设置,包括选择语言、时区、键盘布局等。按照个人需求进行选择,并点击“下一步”继续安装。
10.等待系统安装完成
在进行个人设置后,系统会开始最后的配置和安装工作。这个过程可能需要一段时间,请耐心等待系统安装完成。
11.完成安装
安装完成后,系统会要求你设置电脑的登录密码和用户名。输入相关信息,并进行下一步。
12.更新系统和驱动
安装完成后,我们建议立即更新系统和驱动程序。通过Windows更新功能,可以获取最新的系统和驱动更新。
13.安装常用软件
更新系统和驱动后,我们还需要安装一些常用的软件,如浏览器、办公软件等。根据个人需求,选择合适的软件进行安装。
14.配置个性化设置
安装完常用软件后,我们还可以根据个人喜好进行一些个性化设置,如桌面壁纸、主题颜色等。这样可以让系统更符合自己的口味。
15.备份系统镜像
安装完系统后,为了避免以后遇到类似问题时再次安装系统的麻烦,我们可以使用专业的备份工具对系统进行备份,以便将来快速恢复系统。
通过本文的指导,你学会了如何使用戴尔Win10镜像安装系统。只需按照步骤进行操作,你就可以轻松完成系统安装。同时,我们还强烈建议你在安装系统后进行系统和驱动的更新,并备份系统镜像,以便日后快速恢复系统。希望本文能帮助到你!