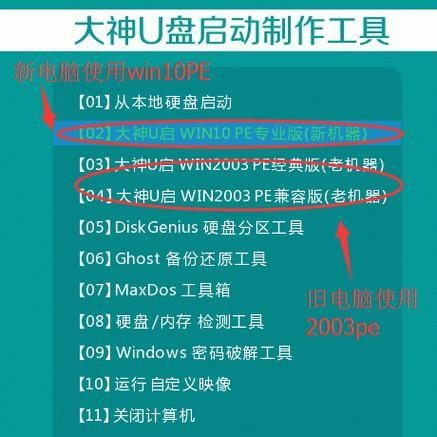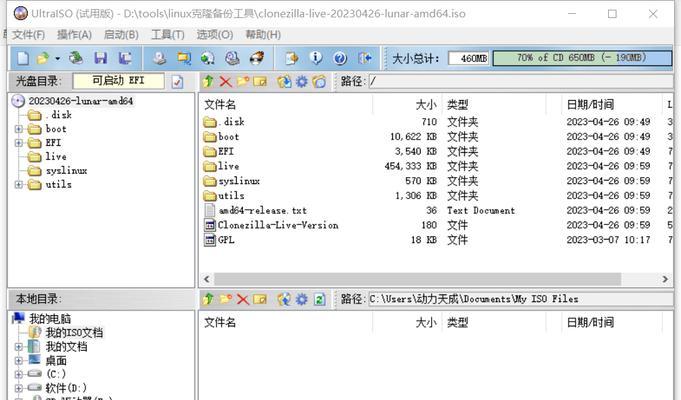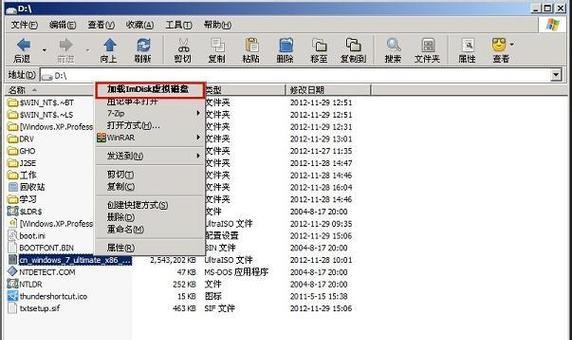随着计算机使用的普及,系统故障和崩溃时有发生。当操作系统无法正常启动或出现其他问题时,使用U盘PE可以成为解决问题的有效工具。本文将为您详细介绍如何利用U盘PE来恢复系统,帮助您快速解决各种系统问题。

制作U盘PE
1.准备所需工具和材料
在开始制作U盘PE之前,您需要准备一台可用电脑、一个空白U盘、系统镜像文件以及U盘PE制作工具。
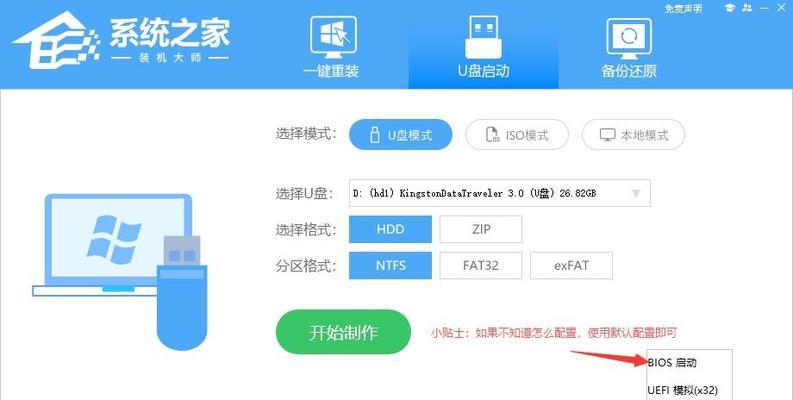
2.下载和安装U盘PE制作工具
根据您的需求选择合适的U盘PE制作工具,下载并安装到您的电脑上。
3.制作U盘PE
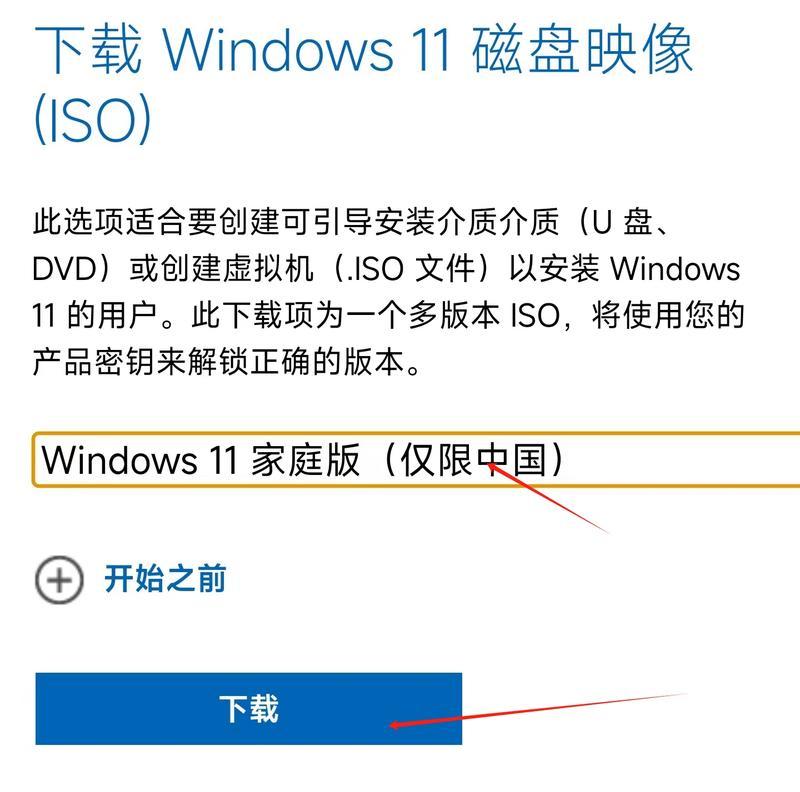
打开U盘PE制作工具,按照界面提示选择合适的系统镜像文件和U盘,点击制作按钮即可开始制作U盘PE。
使用U盘PE修复系统
4.设置电脑启动顺序
将制作好的U盘PE插入需要修复的电脑,并进入BIOS设置界面,将U盘设为启动首选项。
5.启动U盘PE
保存BIOS设置并重启电脑,此时电脑将从U盘PE启动。
6.进入U盘PE界面
待电脑启动完成后,您将进入U盘PE的操作界面,可以看到各种系统修复和恢复工具。
7.诊断系统问题
通过U盘PE提供的诊断工具,您可以检测和分析系统问题的具体原因,帮助您更好地解决问题。
8.修复系统错误
根据诊断结果,选择合适的工具修复系统错误。例如,使用磁盘修复工具来修复损坏的硬盘扇区。
9.恢复系统备份
如果您有系统备份文件,可以使用U盘PE提供的系统还原工具来恢复操作系统到之前的备份点。
10.重建引导项
当操作系统引导项损坏或丢失时,您可以使用U盘PE提供的引导修复工具来重新构建引导项。
11.清除病毒和恶意软件
使用U盘PE中的杀毒软件和恶意软件清理工具,可以帮助您检测和清除计算机中的病毒和恶意软件。
12.数据恢复
如果您的系统无法正常启动,但重要数据尚未备份,U盘PE也提供了数据恢复工具,可以帮助您从损坏的硬盘中提取数据。
13.优化系统性能
除了修复和恢复功能外,U盘PE还提供了系统优化工具,可以帮助您提升电脑的性能和稳定性。
14.退出U盘PE
在修复和恢复完成后,您可以选择退出U盘PE,并将电脑重新设置为从硬盘启动。
通过本文的介绍,您应该已经了解到了使用U盘PE恢复系统的详细步骤和操作方法。U盘PE作为一种紧急救援工具,能够快速解决系统故障和恢复操作系统,让您的计算机重新运行起来。在遇到系统问题时,不妨尝试使用U盘PE来解决,相信会给您带来意想不到的帮助。